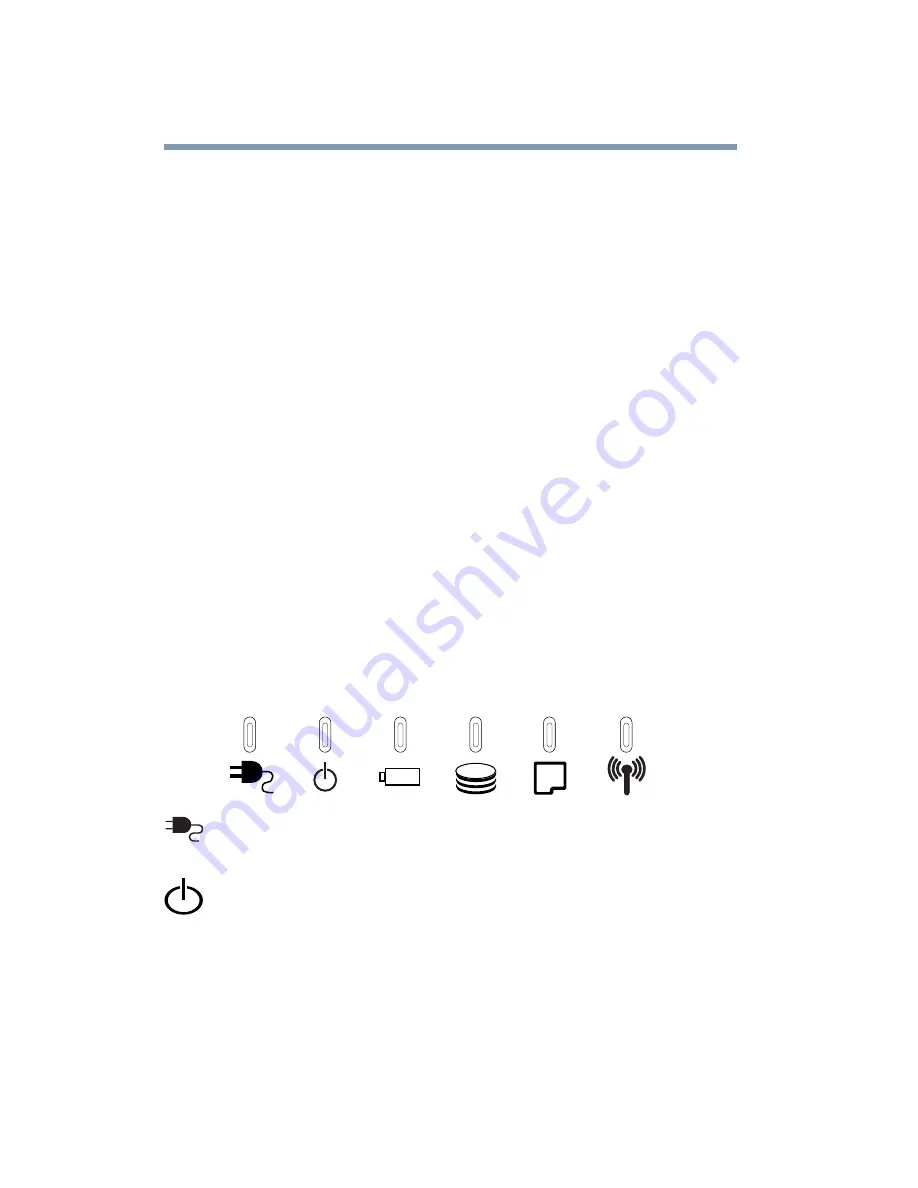
36
Finding Your Way Around
Keyboard and display features
turn system functions on and off. For more information on how to
use the internal keyboard, see
“Using the keyboard” on page 82
For information on using an external keyboard, see
external (optional) devices” on page 166
Keyboard indicator panel—These lights provide information
about various keyboard functions. See
for a description of the panel lights.
AccuPoint
®
II pointing device—This device combines the
function of a mouse with the convenience of never having to
remove your hands from the keyboard. The AccuPoint II buttons
(Primary and Secondary) work with the AccuPoint II pointing
device. For further information, see
System indicator panel—These lights provide status information
about various system functions. See the following section for a
description of each panel light.
Indicator panel lights
This panel is located on the front of the computer.
AC power light—Glows green when the computer is connected
to an AC power source.
On/off light—Indicates whether the computer is on, off, or in a
Standby power down mode.
❖
Glows green when the computer is on.
❖
Flashes amber when you power down the computer using the
Standby command.
❖
May flash amber if the computer is overheating.
Summary of Contents for SpectraLink 6000 System
Page 14: ...14 Blank Page ...
Page 54: ...54 Getting Started Turning off the computer Blank Page ...
Page 114: ...114 Learning the Basics Toshiba s online resources Blank Page ...
Page 180: ...180 Expansion Options Using an expansion device Blank Page ...
Page 246: ...246 ...
Page 248: ...248 Blank Page ...
Page 266: ...266 Blank Page ...
















































