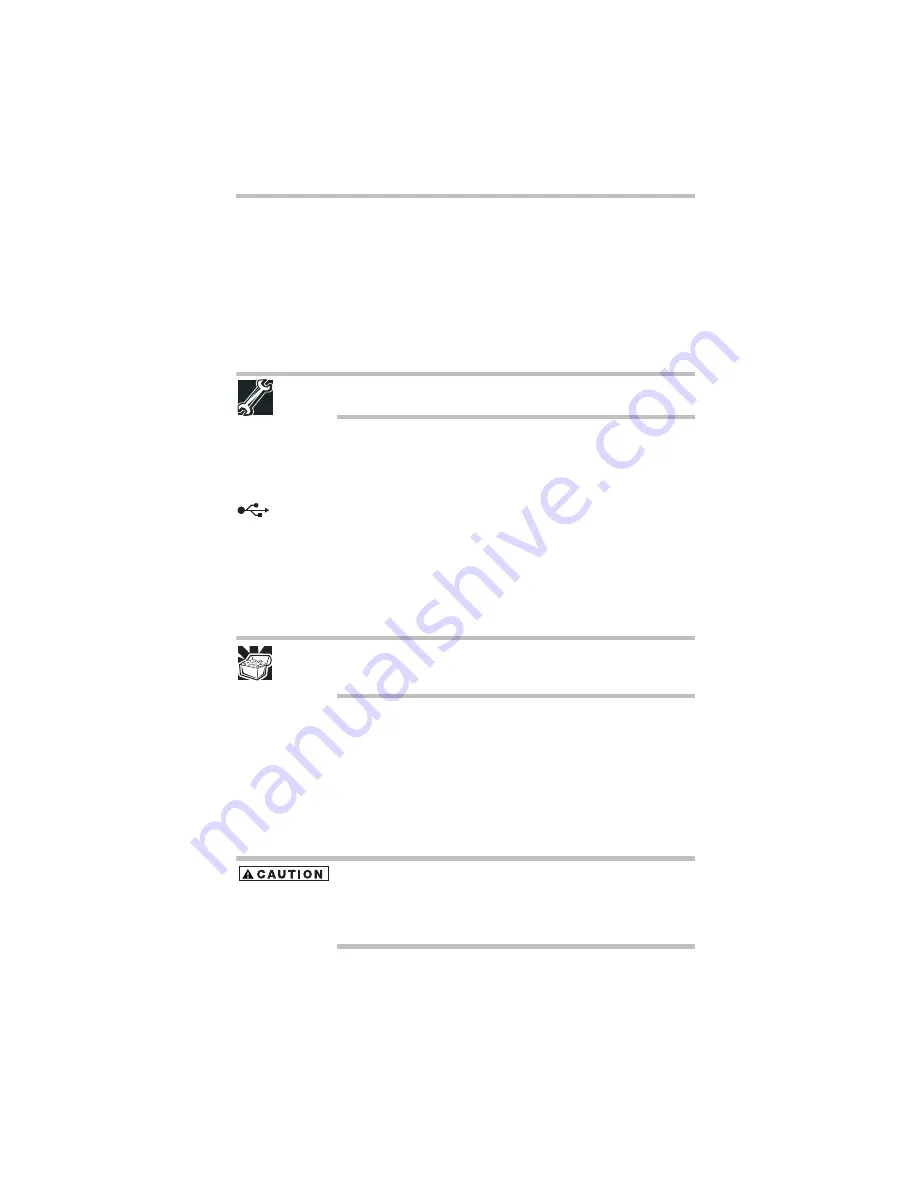
25
Adding memory (optional)
5.375 x 8.375 ver 3.1
You can connect a USB-compatible printer to your computer
through the USB ports. To determine if the printer is USB-
compatible, check its documentation.
To make the connection, you need a suitable USB cable which may
come with your printer. If a USB cable was not included with your
printer, you can purchase one from a computer or electronics store.
If your printer supports Plug and Play, your computer may
automatically recognize the printer; the printer is then ready for use.
Refer to your printer documentation for further instructions.
TECHNICAL NOTE: To determine if your printer supports Plug and
Play, check its documentation.
If your printer does not support Plug and Play, you can set up the
printer as described in “Setting up a printer” in the electronic user’s
guide.
To connect a printer to your computer:
1
Connect the printer cable to the printer and then connect the
other end to one of the computer’s USB ports.
2
Plug the printer’s power cable into a live AC outlet.
See your printer documentation for additional configuration steps,
or see “Setting up a printer” in the electronic user’s guide.
Adding memory (optional)
HINT: To purchase additional memory modules, see the accessories
information packaged with your system or visit
accessories.toshiba.com.
Your computer comes with enough memory to run most of today’s
popular applications. You may want to increase the computer’s
memory if you use complex software or process large amounts of
data.
Installing a memory module
Memory modules can be installed in the memory module slots on
the base of the computer. You will need a small Phillips screwdriver
for this procedure.
If the computer has been running recently, the memory module may
be hot. The surrounding area may also be hot. Allow the module to
cool to room temperature before replacing it. Avoid touching the
cover, the module, and the surrounding area before they have cooled.
Failure to follow these directions could result in minor bodily injury.






























