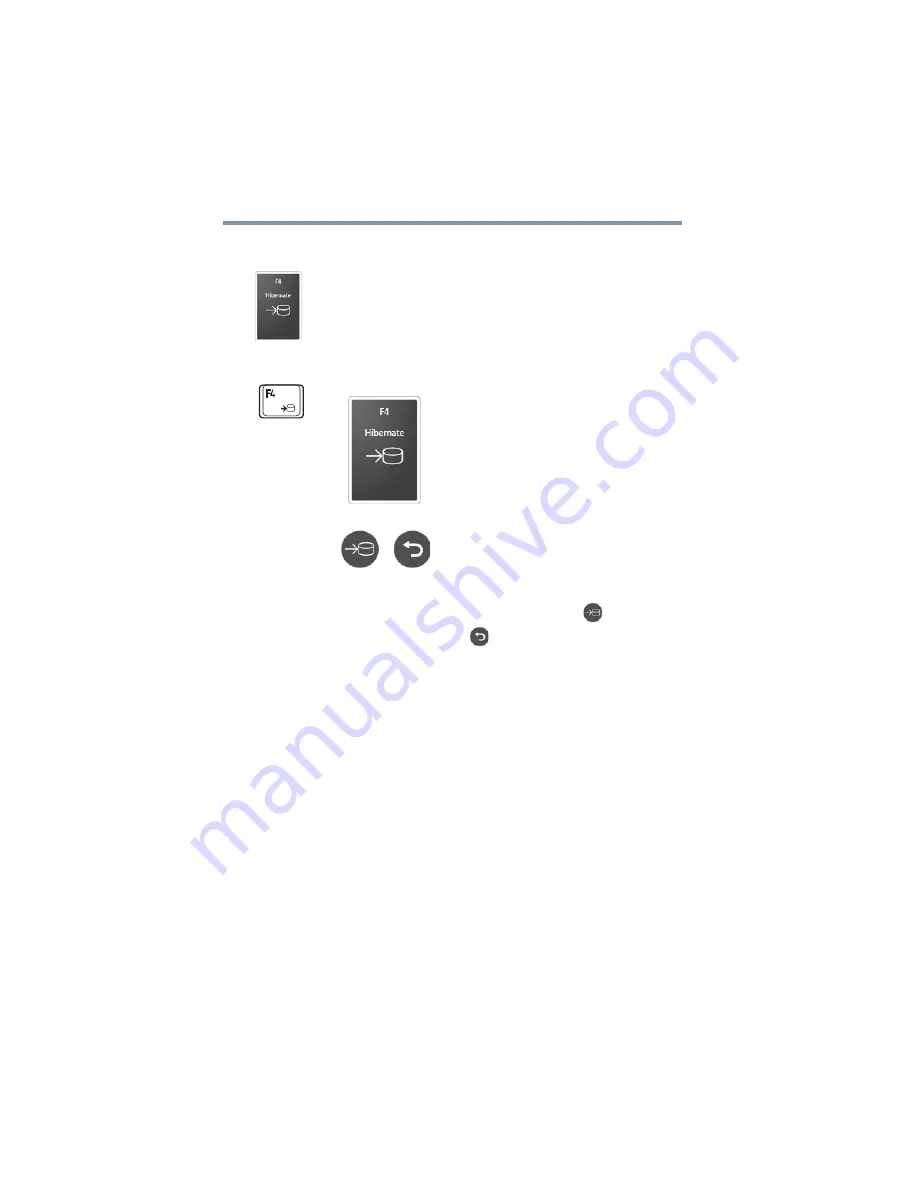
182
Hot Keys/TOSHIBA Cards
Hot key functions
5.375 x 8.375 ver 2.3
Hibernation mode
or
Fn +
This TOSHIBA Card or hot key places the computer into
Hibernation mode.
If Hibernation mode is disabled, this hot key will not
respond.
Selecting this Card or pressing the hot key displays the
following options:
(Sample Image) Hibernation options
❖
To enable Hibernation mode, select
.
❖
To cancel, select
.
















































