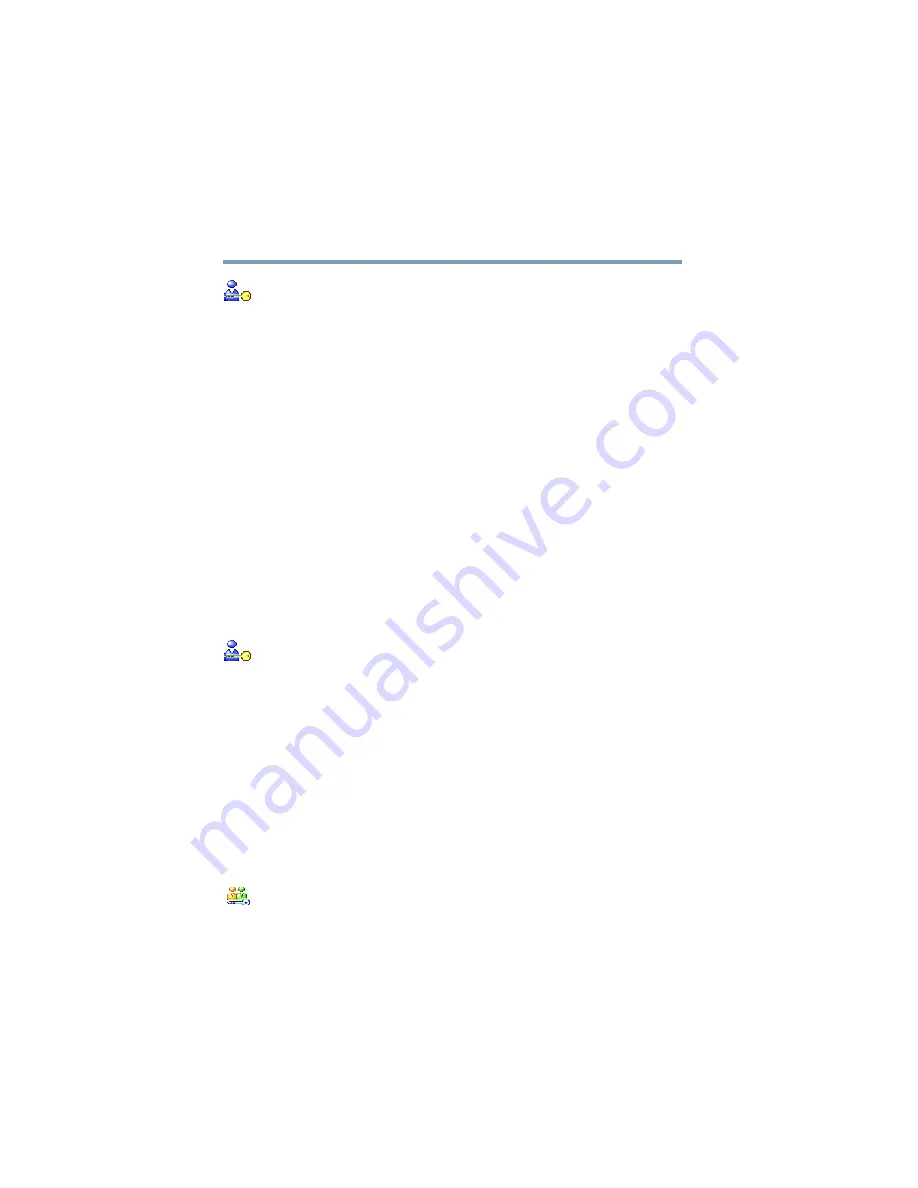
158
TOSHIBA Utilities
Toshiba Password Utility
5.375 x 8.375 ver 2.3
3
Select the
Supervisor Password
icon.
4
Click
Set
.
5
Enter your password then enter it again to verify.
6
Click
Set
.
7
Click
OK
if you want to save the password to a text file
on a diskette or media of your choice, or click
Cancel
if
you do not want to save the password to a text file.
8
Click
OK
to exit.
Deleting a supervisor password
To cancel the power-on password function:
To cancel the power-on password function:
1
Click
Start
,
All Programs
,
Toshiba
,
Utilities
, and then
click
TOSHIBA Assist
.
The TOSHIBA Assist window appears.
2
On the left side, select
Secure
.
3
Select the
Supervisor Password
icon.
4
Click
Delete
.
5
Follow the on-screen instructions to remove the
supervisor password.
Toshiba Password Utility
The Toshiba Password Utility allows you to set a user-level
password in TOSHIBA Assist or in System Setup.
To use the Toshiba Password utility:
1
2
Click the
Secure
tab, then click the
User Password
icon.






























