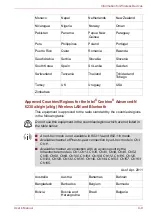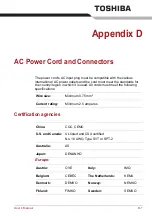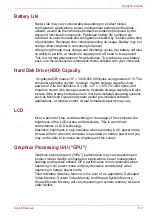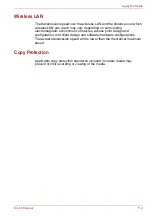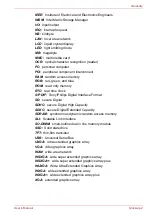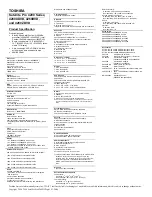User’s Manual
Glossary-1
Glossary
The terms in this glossary cover topics related to this manual. Alternate
naming is included for reference.
Abbreviations
AC:
Alternating current
ACPI:
Advanced Configuration and Power Interface
AMT:
Intel Active Management Technology
ASCII:
American Standard Code for Information Interchange
BIOS:
basic input/output system
bps:
bits per second
CD:
compact disc
CD-ROM:
Compact Disc Read-Only Memory
CD-RW:
Compact Disc-ReWritable
CMOS:
complementary metal-oxide semiconductor
CPU:
central processing unit
CRT:
cathode ray tube
DC:
direct current
DDC:
display data channel
DDR:
double data rate
DIMM:
dual inline memory module
DVD:
digital versatile disc
DVD-R:
Digital Versatile Disc-Recordable
DVD-RAM:
Digital Versatile Disc-Random Access Memory
DVD-R (Dual Layer):
Digital Versatile Disc Recordable Dual Layer
DVD-ROM:
Digital Versatile Disc-Read Only Memory
DVD-RW:
Digital Versatile Disc-ReWritable
DVD+R (Double Layer):
Digital Versatile Disc Recordable Double Layer
eSATA:
external Serial ATA
FDD:
floppy diskette drive
FIR:
fast infrared
GB:
gigabyte
HDD:
hard disk drive
IDE:
integrated drive electronics