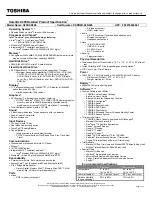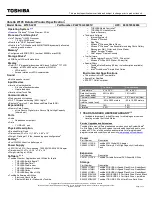User’s Manual
3-36
Memory media format
New media cards are formatted according to specific standards. If you wish
to reformat a media card, be sure to do so with a device that uses media
cards.
Formatting an memory media card
Memory media cards are sold already formatted in conformity to specific
standards. If you reformat an memory card, be sure to reformat it with a
device such as digital camera or digital audio player that uses the memory
cards, not with the format command provided within Windows.
Media care
Observe the following precautions when handling the card.
Card care
■
Do not twist or bend cards.
■
Do not expose cards to liquids or store in humid areas or lay media
close to containers of liquid.
■
Do not touch the metal part of a card or expose it to liquids or let it get
dirty.
■
After using card, return it to its case.
■
The card is designed so that it can be inserted only one way. Do not try
to force the card into the slot.
■
Do not leave a card partially inserted in the slot. Press the card until you
hear it click into place.
Memory card care
■
Set the write-protect switch to the lock position, if you do not want to
record data.
■
Memory cards have a limited lifespan, so it is important to backup
important data.
■
Do not write to a card if the battery power is low. Low power could affect
writing accuracy.
■
Do not remove a card while read/write is in progress.
Should you need to format all areas of the memory card, including the
protected area, you will need to obtain an appropriate application that
applies the copy protection system.
For more details on using memory cards, see manuals accompanying the
cards.