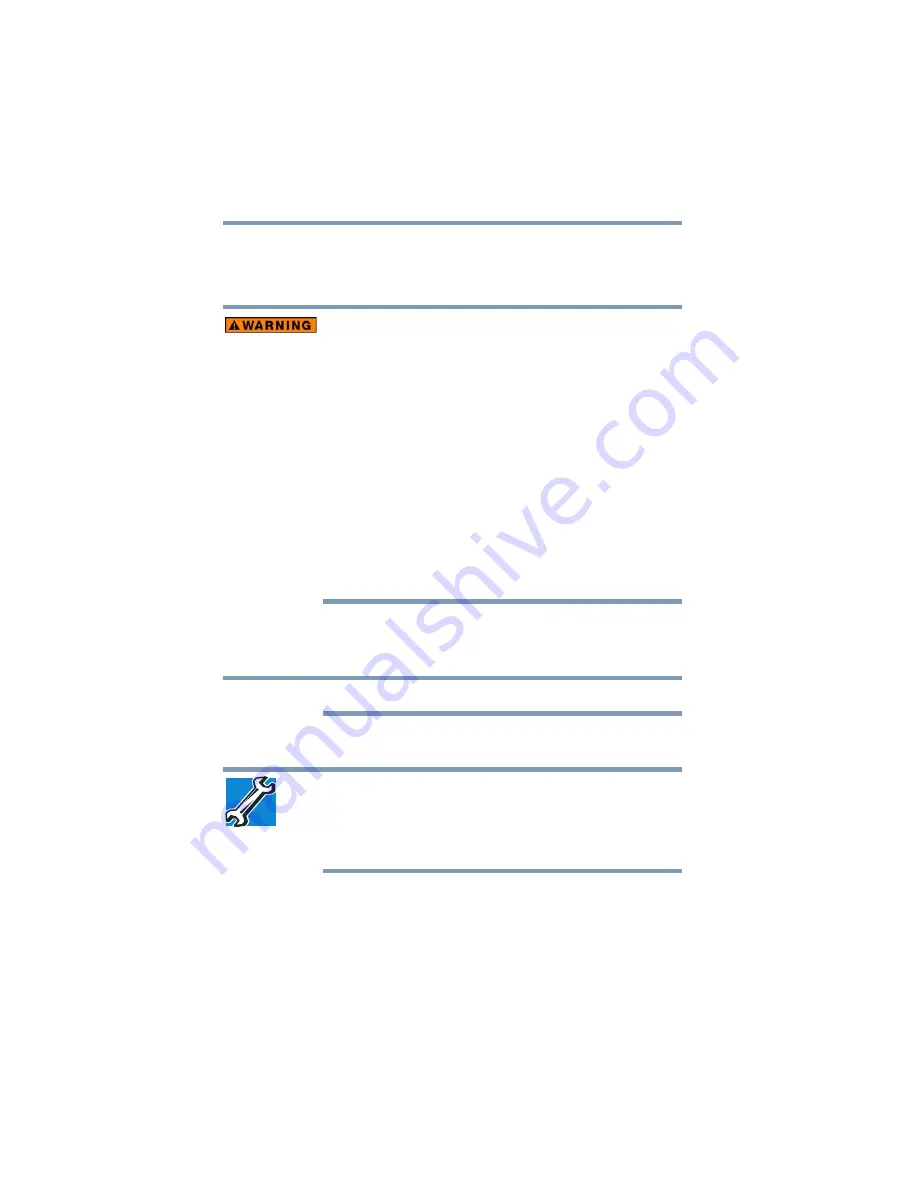
42
Getting Started
Setting up your computer
Important information on your computer’s cooling fan
Your computer may have a CPU cooling fan that cools the CPU by
drawing outside air into the computer.
Always make sure your computer and AC adaptor have adequate
ventilation and are protected from overheating when the power is turned
on or when an AC adaptor is connected to a power outlet (even if your
computer is in Standby mode). In this condition, observe the following:
❖
Never cover your computer or AC adaptor with any object.
❖
Never place your computer or AC adaptor near a heat source,
such as an electric blanket or heater.
❖
Never cover or block the air vents including those located at the
base of the computer.
❖
Always operate your computer on a hard flat surface. Using your
computer on a carpet or other soft material can block the vents
located at the base of the computer.
Overheating your computer or AC adaptor could cause system
failure, computer or AC adaptor damage or a fire, possibly resulting
in serious injury.
Read the “Provide adequate ventilation” section in the “Instruction
Manual for Safety and Comfort” that is shipped with your
computer.
The cooling fan location will vary depending on the computer.
Setting up your computer
TECHNICAL NOTE: You must complete all setup steps up to and
including
“Setting up your software” on page 43
before adding
external or internal components to your computer. These
components include, but are not limited to, a mouse, keyboard,
printer, memory, and ExpressCards
®
.
Your computer contains a rechargeable main battery that needs to
be charged before you can use it.
To use external power or to charge the battery you must attach the
AC adaptor. See
“Connecting to a power source” on page 45
.
NOTE
















































