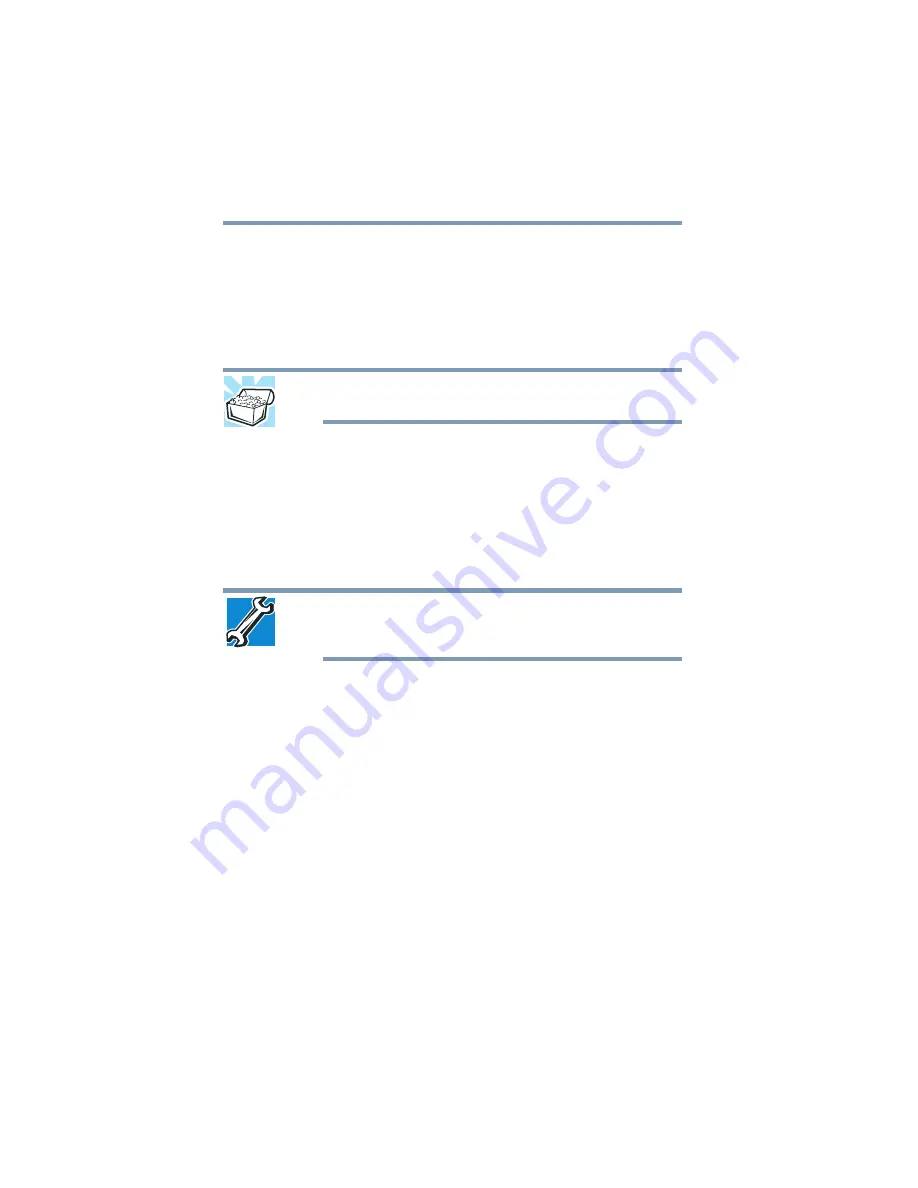
90
Learning the Basics
Saving your work
2
In the Run dialog box:
❖
If you know the program’s location, type the command
line. For a program in the Windows
®
folder, type just the
program name. Otherwise, type the full file path. For
example, to access WordPad, type:
c:\Program Files\Windows NT\Accessories\wordpad.exe,
then
click
OK
.
HINT: To run the same program again, click the arrow to the right of
the text box and select the command line from the drop-down list.
❖
If you do not know the location, you can search for it by
clicking
Start
, then
Search
, and then following the on-
screen instructions.
Saving your work
Before you turn off the computer, save your work on the hard disk
drive, diskette, flash media, or optical disc. This is one of the most
important rules of computing.
TECHNICAL NOTE: Save your data even when you are using the
Standby command, in case the main battery discharges before you
return to work.
Saving documents is quick and easy, so it is a good idea to get in the
habit of saving frequently.
Many programs offer a feature that saves documents at regular
intervals. Check your program’s documentation to see if it has an
automatic save feature.






























