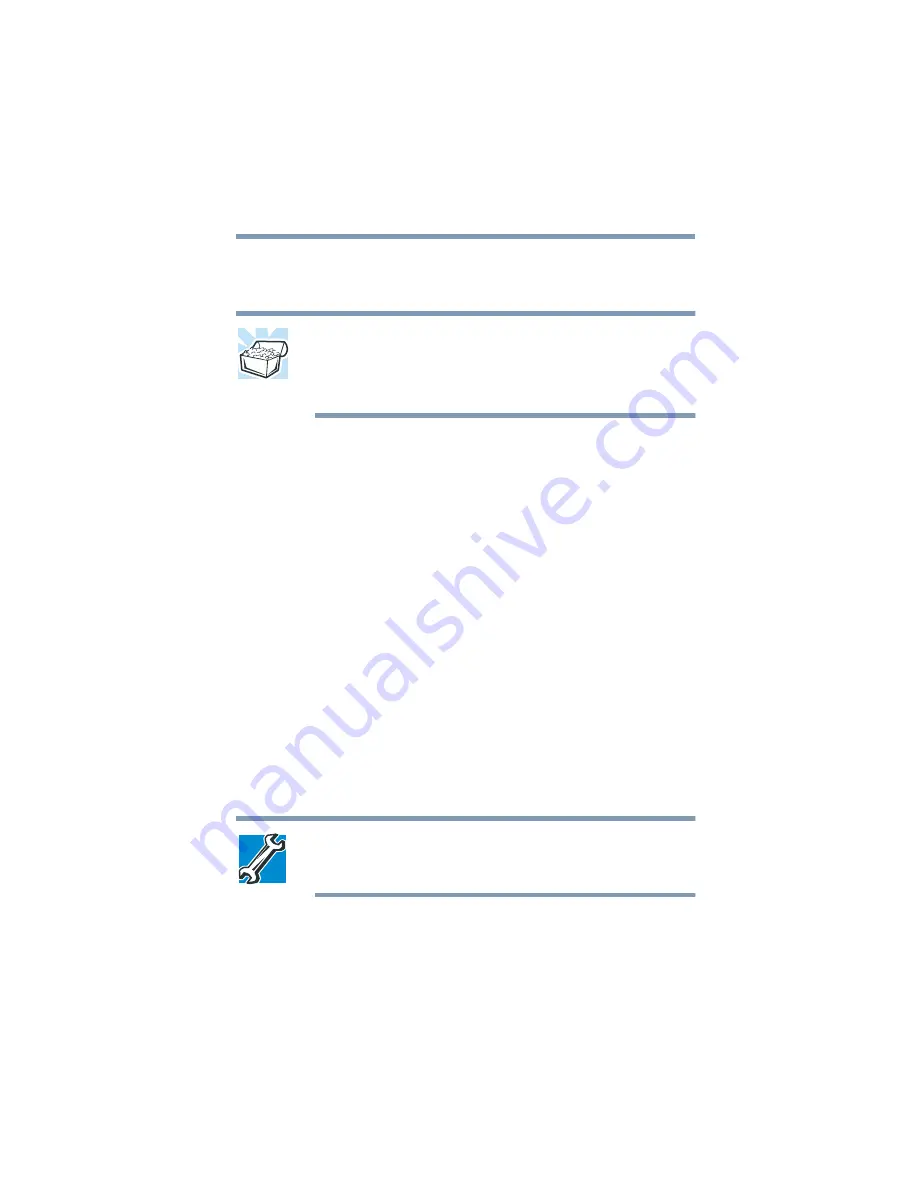
117
Expansion Options
Using a printer
time. You must reboot the computer for the settings to
take effect.
HINT: When Auto-selected is the default, the computer can’t
detect a PS/2 mouse if you connect it after booting the
computer.
This can be changed in Toshiba Hardware Setup.
5
Click OK.
A message appears stating “The changes will take effect next
time the machine is rebooted. Reboot the machine now?”
6
Click Yes.
The computer reboots, and the PS/2 mouse is activated.
Using a printer
Before you can connect a printer, you must determine whether it
requires a parallel, serial, infrared, or a USB interface. Check the
printer’s documentation. If you can configure the printer as either a
serial or a parallel device, set it up for parallel operation.
You also need a suitable printer cable, which may have been
provided with your printer. If not, your company may keep a stock
of cables. Otherwise, you can purchase one from a computer or
electronics store.
TECHNICAL NOTE: If your printer is ECP- or IEEE-
compliant, make sure your printer cable is an IEEE 1284
cable.
Summary of Contents for Satellite Pro 4600 Series
Page 232: ...232 Blank Page ...
Page 256: ...Index 256 Y Y cable 116 ...






























