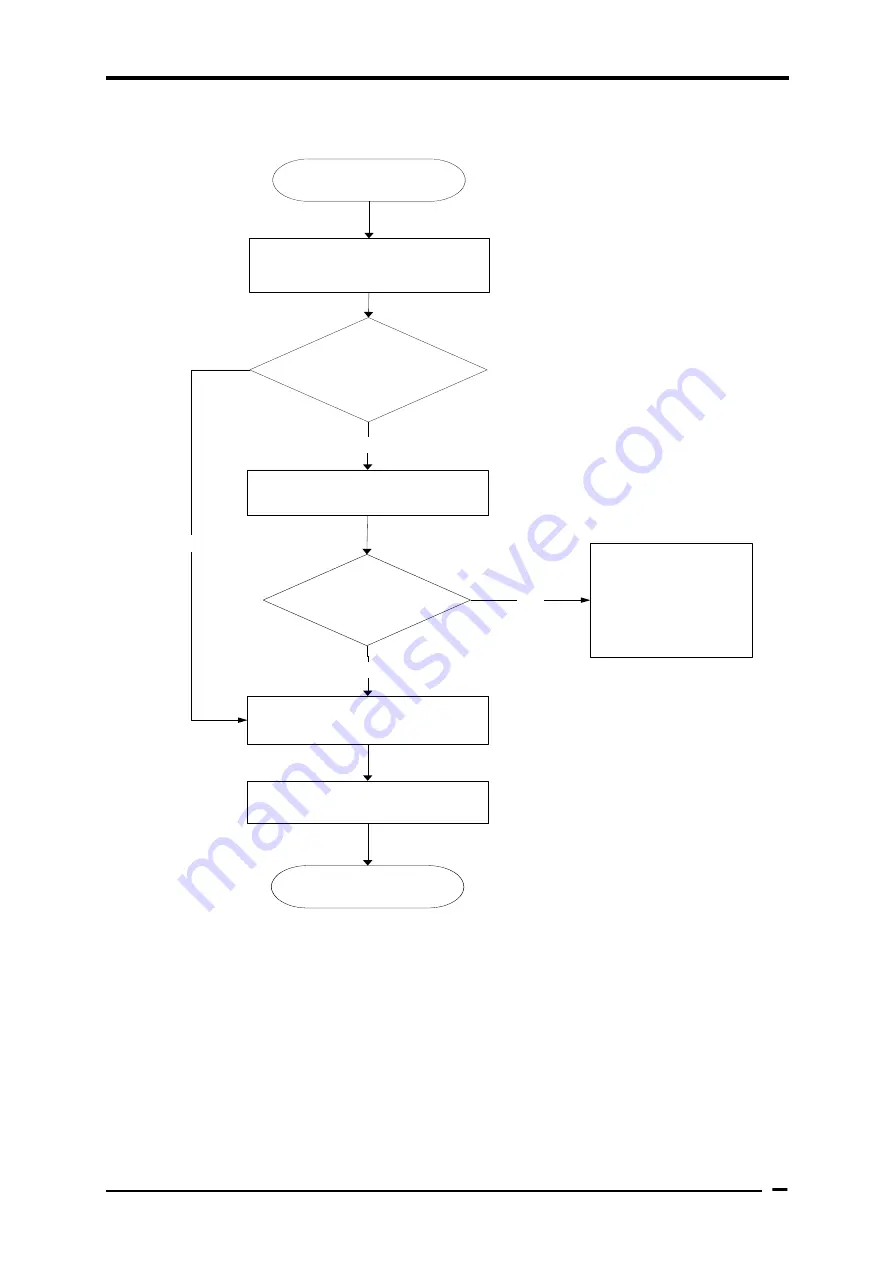
2 Troubleshooting Procedures
Satellite A660/A665 Series Maintenance Manual
23
2.8
Touch Pad Troubleshooting
Perform Touchpad
check
(Procedure 1)
START
Does Touchpad
function ok?
Perform diagnostic
check
(Procedure 2)
No
Was a Touchpad
problem detected?
Perform connector and
replacement check
(Procedure 3)
Replace system board
END
Yes
Yes
No
Touchpad is not
faulty. Continue
troubleshooting
-refer to Figure
2-1
Figure 2-7 Touchpad troubleshooting process
Summary of Contents for Satellite P755 Series
Page 22: ...Chapter 2 Troubleshooting Procedures ...
Page 23: ......
Page 87: ...2Troubleshooting Procedures Satellite A660 A665 Series Maintenance Manual 64 ...
Page 99: ...Chapter 3 Tests and Diagnostics ...
Page 112: ...3 Tests and Diagnostics Satellite A660 A665 Series Maintenance Manual 13 ...
Page 136: ...3 Tests and Diagnostics Satellite A660 A665 Series Maintenance Manual 37 ...
Page 152: ...Chapter 4 Replacement Procedures ...
Page 159: ......
















































