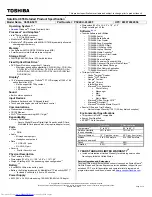113
Exploring Your Computer’s Features
Exploring audio features
Connecting your computer to a network
You can connect your computer to a network to increase its
capabilities and functionality.
Accessing a network
For specific information about connecting to the network,
consult your network administrator. Many hotels, airports,
and offices offer Wi-Fi
®
access.
Exploring audio features
You can use your computer to record sounds using the
computer’s internal microphones (available on certain
models) or an optional external microphone. You can listen
to sound files or audio CDs using the built-in speakers,
headphones, or external speakers.
Recording sounds
You may record sounds using the computer’s internal
microphones (available on certain models) or by connecting
an optional external microphone.
Using a microphone
1
If you want to use an external microphone, connect it to
the computer.
2
From the Start screen begin typing
Sound Recorder
and click or touch your selection. If you are in the
Desktop, move your pointer to the upper-right corner of
the screen or swipe in from the right edge. When the
Windows
®
charms appear click or touch the
Search
(
)
charm and, in the Search field, type
Sound Recorder
.
(Sample Image) Sound Recorder screen
3
Click or touch the
Start Recording
button.
4
Speak normally into the microphone.
Start Recording/Stop Recording button