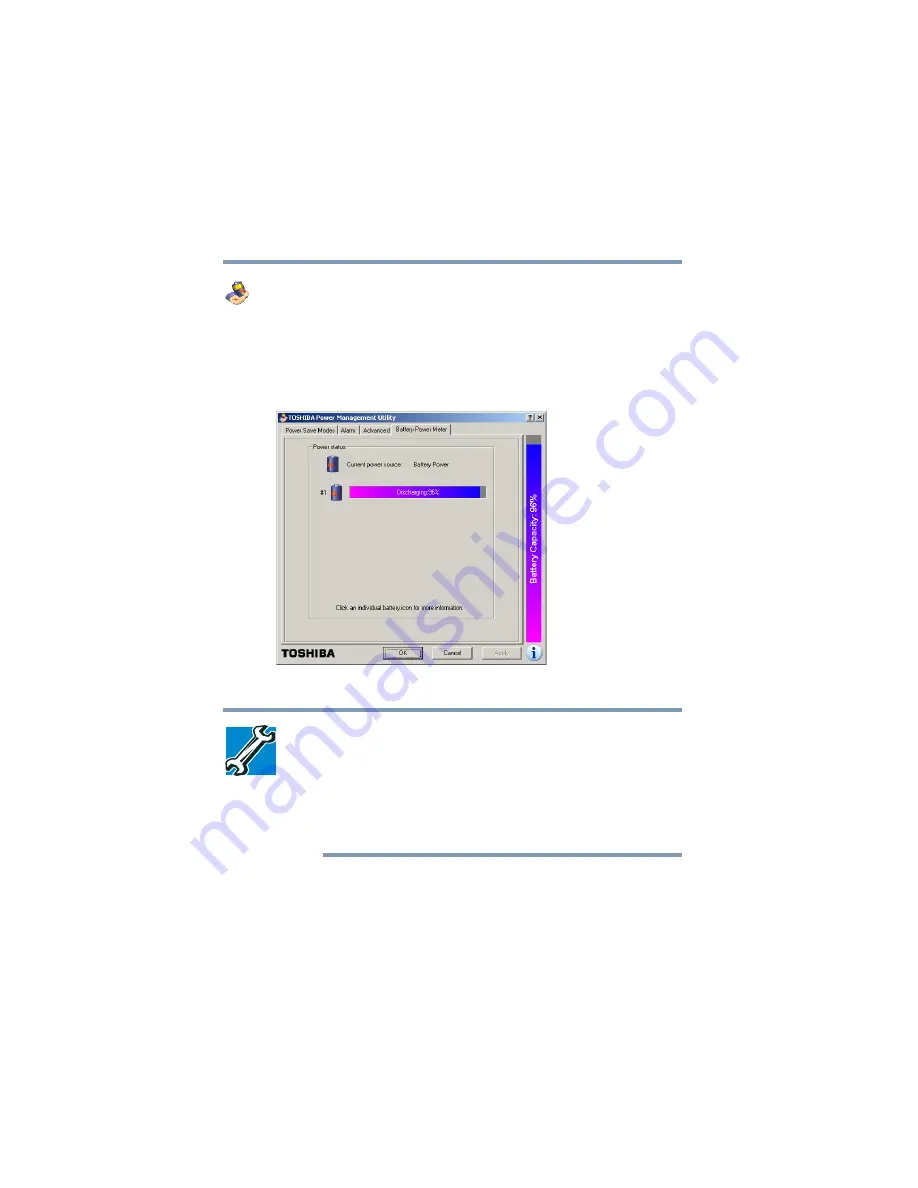
108
Mobile Computing
Monitoring battery power
5.375 x 8.375 ver 2.3
2
Double-click the
Toshiba Power Management
icon.
The current power source and battery power remaining
section displays the current charge state of the battery.
The value displays as a percentage of remaining battery
charge.
3
Click the Battery Power Meter tab.
Sample Toshiba Power Management Battery Power Meter tab
TECHNICAL NOTE: The computer drains the battery faster at
low temperatures. Check your remaining charge frequently if
you are working in temperatures below 50 degrees Fahrenheit.
The computer calculates the remaining battery charge based
on your current rate of power use and other factors such as the
age of the battery.
Conserving battery power
How long a fully charged battery lasts when you are using the
computer depends on a number of factors, such as:
❖
How the computer is configured






























