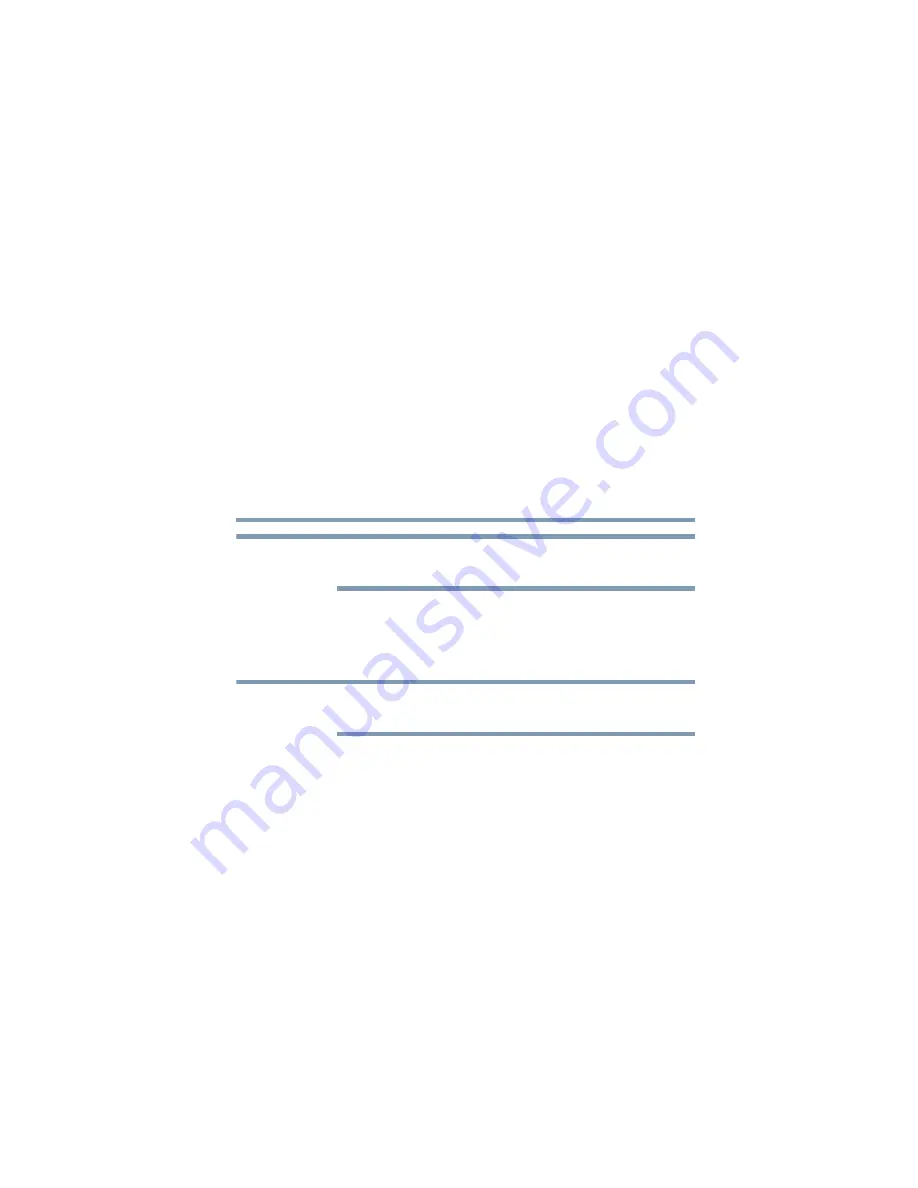
167
5.375 x 8.375 ver 2.3
Appendix C
Using ConfigFree
®
with your
Toshiba Computer
All references to
Bluetooth
®
in this appendix are applicable only if
Bluetooth
®
is available on your system.
ConfigFree
®
is a set of utilities that makes it easy to control
communication devices and network connections. ConfigFree also
lets you identify communication problems and create profiles for
easily switching between locations and communication networks.
For more information on using ConfigFree, see the ConfigFree
online Help.
The ConfigFree utilities include the following:
❖
Connectivity Doctor—The Connectivity Doctor utility is used
to analyze network connections and fix networking problems
with your computer. For more information, see
❖
Search for Wireless Devices—The Search for Wireless
Devices utility searches for wireless LAN and Bluetooth
®
devices used in the neighborhood, and displays information
about them on a virtual map. For more information, see
“Search for Wireless Devices” on page 172
NOTE
NOTE
















































