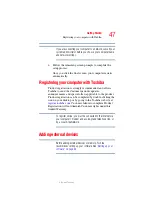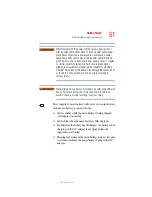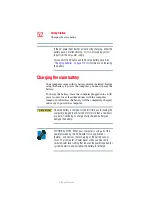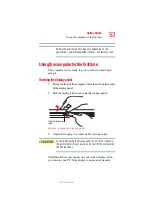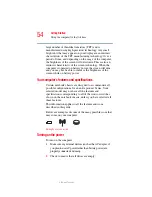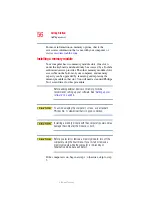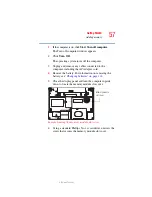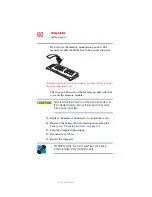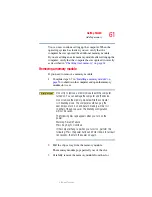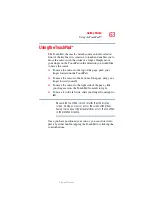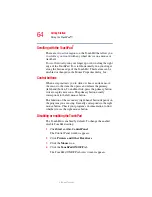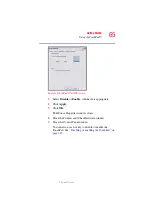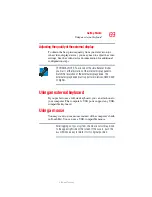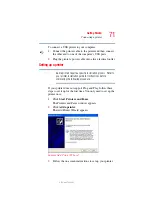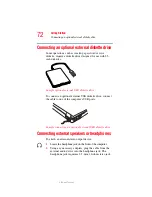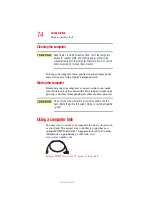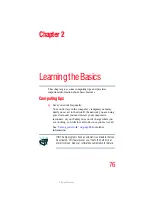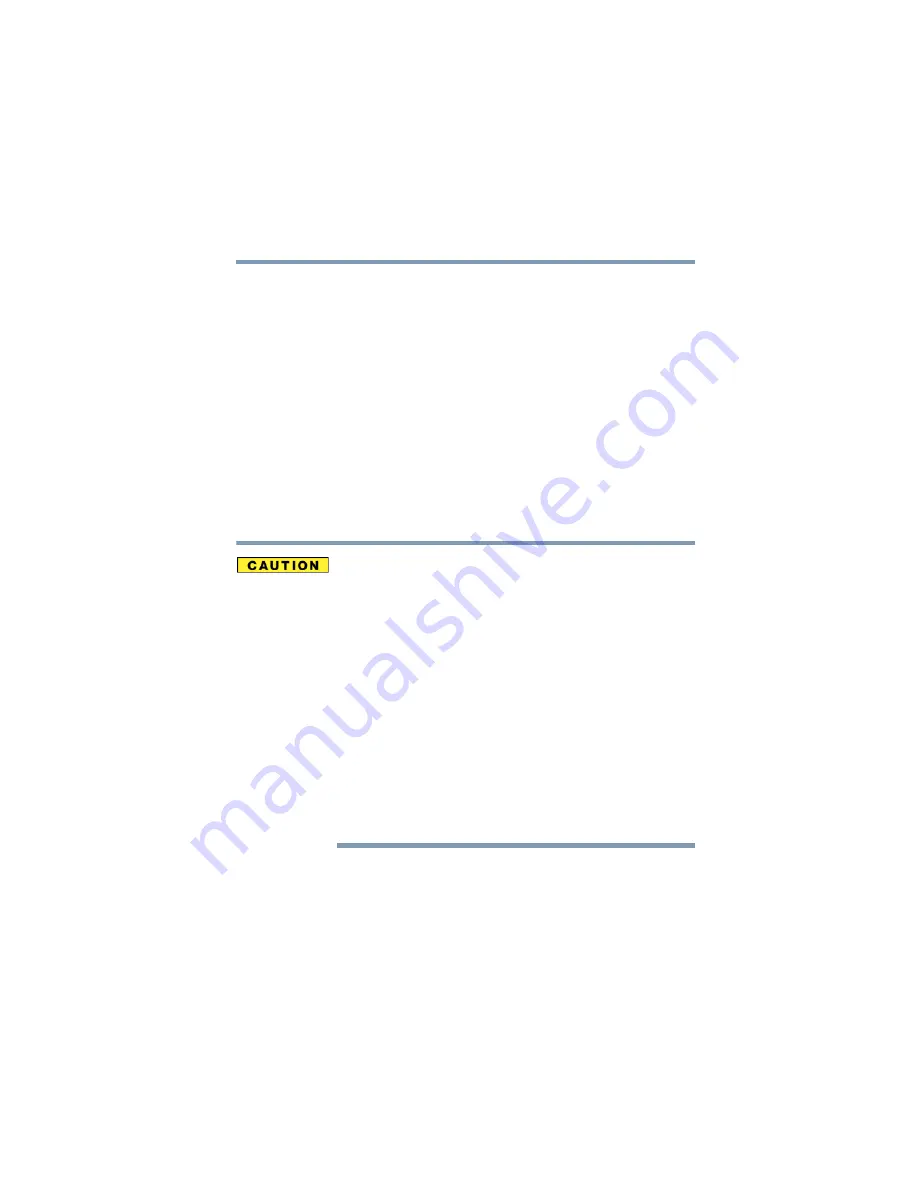
61
Getting Started
Adding memory
5.375 x 8.375 ver 2.3
You can now continue setting up the computer. When the
operating system has loaded, you can verify that the
computer has recognized the additional memory module.
If you are adding an extra memory module after setting up the
computer, verify that the computer has recognized it correctly
as described in
“Checking total memory” on page 62
Removing a memory module
If you need to remove a memory module:
1
Complete steps
“Installing a memory module” on
to shut down the computer and open the memory
module slot cover.
Do not try to remove a memory module with the computer
turned on. You can damage the computer and the device.
Do not remove the memory module while the computer
is in Standby mode. The computer could hang up the
next time you turn it on and data in memory will be lost.
In either of the above cases, the Standby configuration
will not be saved.
The following message appears when you turn on the
power:
Warning: Resume Failure
Press Any Key To Continue
If the computer hangs up when you turn it on, perform the
following: Press the power button and hold it down for at least
ten seconds, then turn the power on again.
2
Pull the clips away from the memory module.
The memory module pops partially out of the slot.
3
Carefully remove the memory module from the slot.