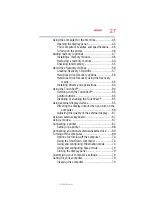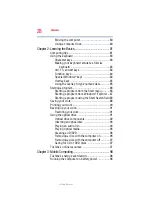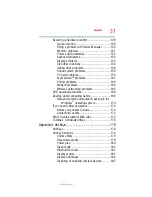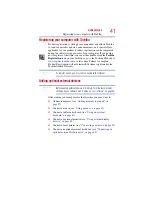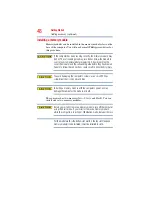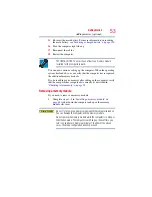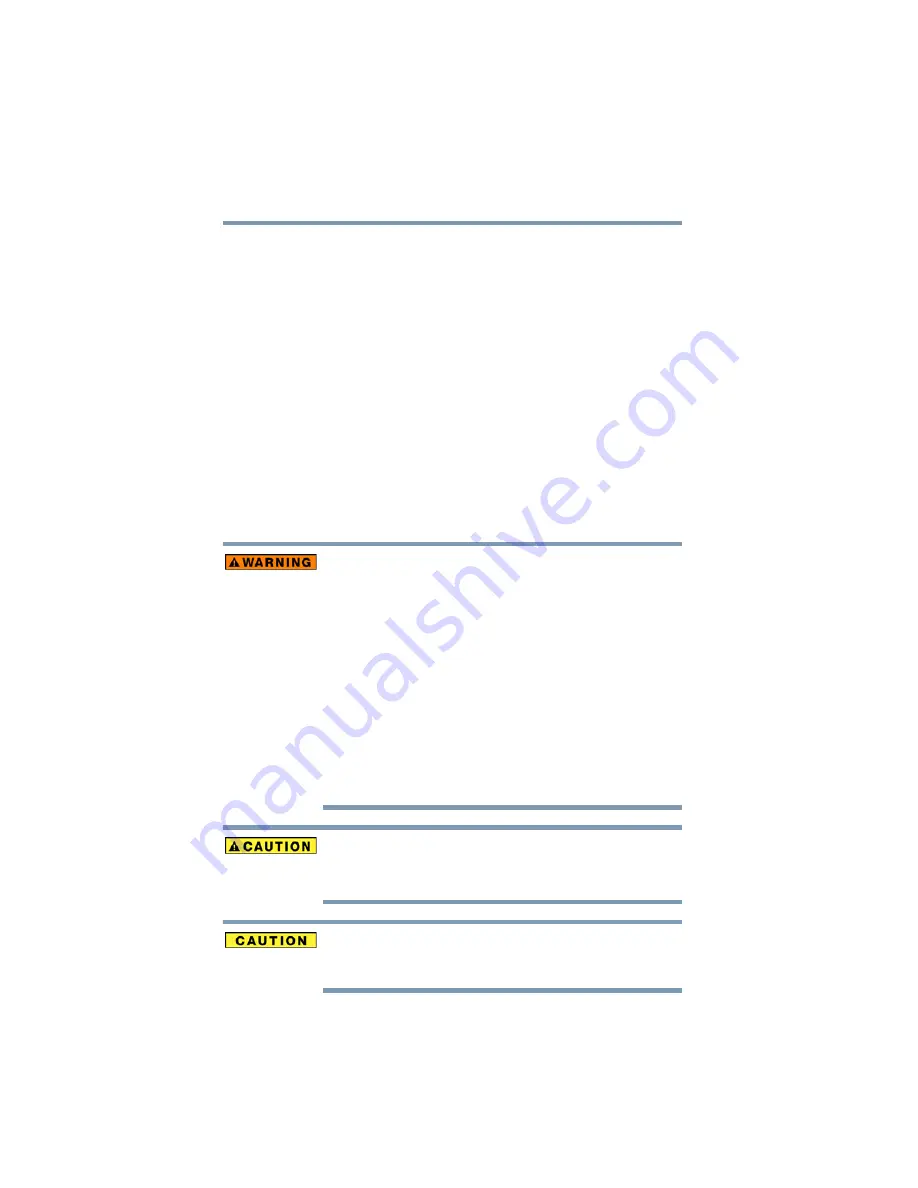
38
Getting Started
Selecting a place to work
❖
Extreme heat, cold, or humidity.
❖
Liquids and corrosive chemicals.
Keeping yourself comfortable
The Toshiba Instruction Manual for Safety and Comfort, that
shipped with your computer, contains helpful information for
setting up your work environment and tips for working comfortably
throughout the day.
Precautions
Your computer is designed to provide optimum safety and ease of
use, and to withstand the rigors of travel. You should observe
certain precautions to further reduce the risk of personal injury or
damage to the computer.
❖
Avoid prolonged physical contact with the underside or surface
of the computer.
Never allow any liquids to spill into any part of your computer, and
never expose the computer to rain, water, seawater or moisture.
Exposure to liquid or moisture can cause electric shock or fire,
resulting in damage or serious injury. If any of these eventualities
should accidentally occur, immediately:
1. Turn off the computer.
2. Disconnect the AC adaptor from the power plug socket and
computer.
3. Remove the battery pack.
Failure to follow these instructions could result in serious injury or
permanent damage to the computer.
Do not turn on the power again until you have taken the computer to
an authorized service center.
Computer base and palm rest can become hot! Avoid prolonged
contact to prevent heat injury to skin.
Read the enclosed Instruction Manual for Safety and Comfort.
Never place a heavy object on the computer and be careful not to
drop a heavy object onto the computer. It could damage the
computer or cause system failure.