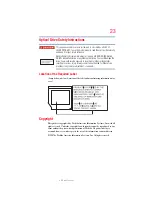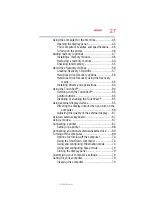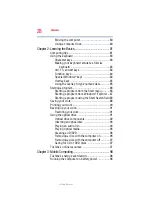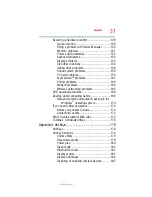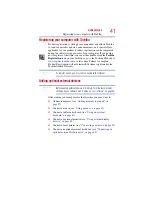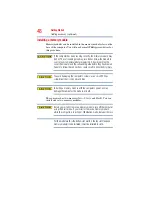36
Introduction
Other documentation
5.375 x 8.375 ver 2.3
Other documentation
Your computer comes with the following documentation:
❖
An electronic version of the user’s guide (this document)
❖
It may also contain guides for other programs that may come
with your system.
For accessory information, visit Toshiba’s Web site at
Service options
Toshiba offers a full line of optional service programs to
complement its limited warranty. Toshiba’s standard limited
warranty, extended warranty, and service upgrade terms and
conditions are available at
To stay current on the most recent software and hardware options
for your computer, and for other product information, be sure to
regularly check the Toshiba Web site at
If you have a problem or need to contact Toshiba, see