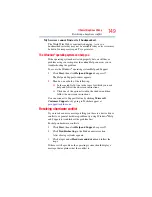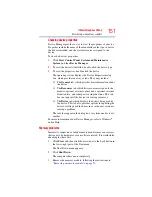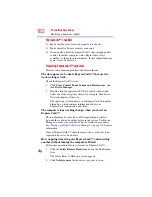149
If Something Goes Wrong
Resolving a hardware conflict
My browser cannot find a site I bookmarked.
The World Wide Web is constantly changing. A site you
bookmarked yesterday may not be available today or its server may
be down for temporary repair. Try again later.
The Windows
®
operating system can help you
If the operating system has started properly but you still have a
problem using your computer, the online Help can assist you in
troubleshooting the problem.
To access the Windows
®
operating system Help and Support:
1
Click
Start
, then click
Help and Support
, or press
F1
.
The Help and Support window appears.
2
Then do one or both of the following:
❖
In the search field, type in the topic for which you need
help and follow the on-screen instructions.
❖
Click one of the options listed in the window and then
follow the on-screen instructions.
You can connect to Support Online by clicking
Microsoft
Customer Support
or by going to Toshiba support at
Resolving a hardware conflict
If you receive an error message telling you there is a device driver
conflict or a general hardware problem, try using Windows
®
Help
and Support to troubleshoot the problem first.
For help on hardware conflicts:
1
Click
Start
, then click
Help and Support
, or press
F1
.
2
Click
Troubleshooting
in the Find an answer section.
A list of category links appears.
3
Click a topic under
Hardware and drivers
and follow the
steps.
If there is still a problem, the operating system should display a
message that explains what the conflict is.