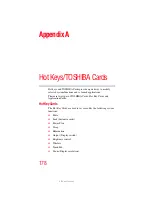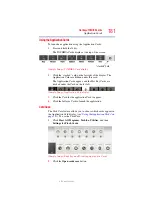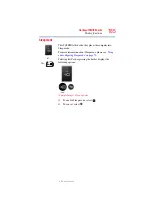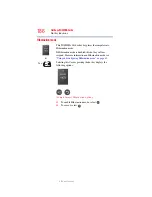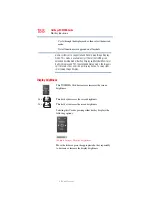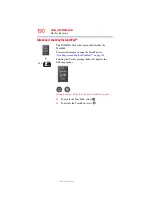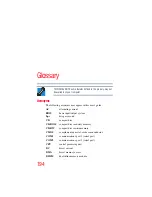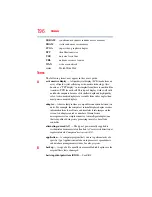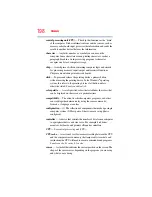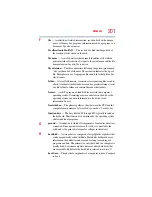191
Hot Keys/TOSHIBA Cards
Hot key functions
5.375 x 8.375 ver 2.3
Zoom (Display resolution)
or
Fn
+
[
Space bar
]
This TOSHIBA Card or hot key switches screen resolution.
Selecting this Card or pressing the hot key displays the
following options:
(Sample Image) Screen resolution options
Cycle through the screen resolutions, then select the desired
resolution.