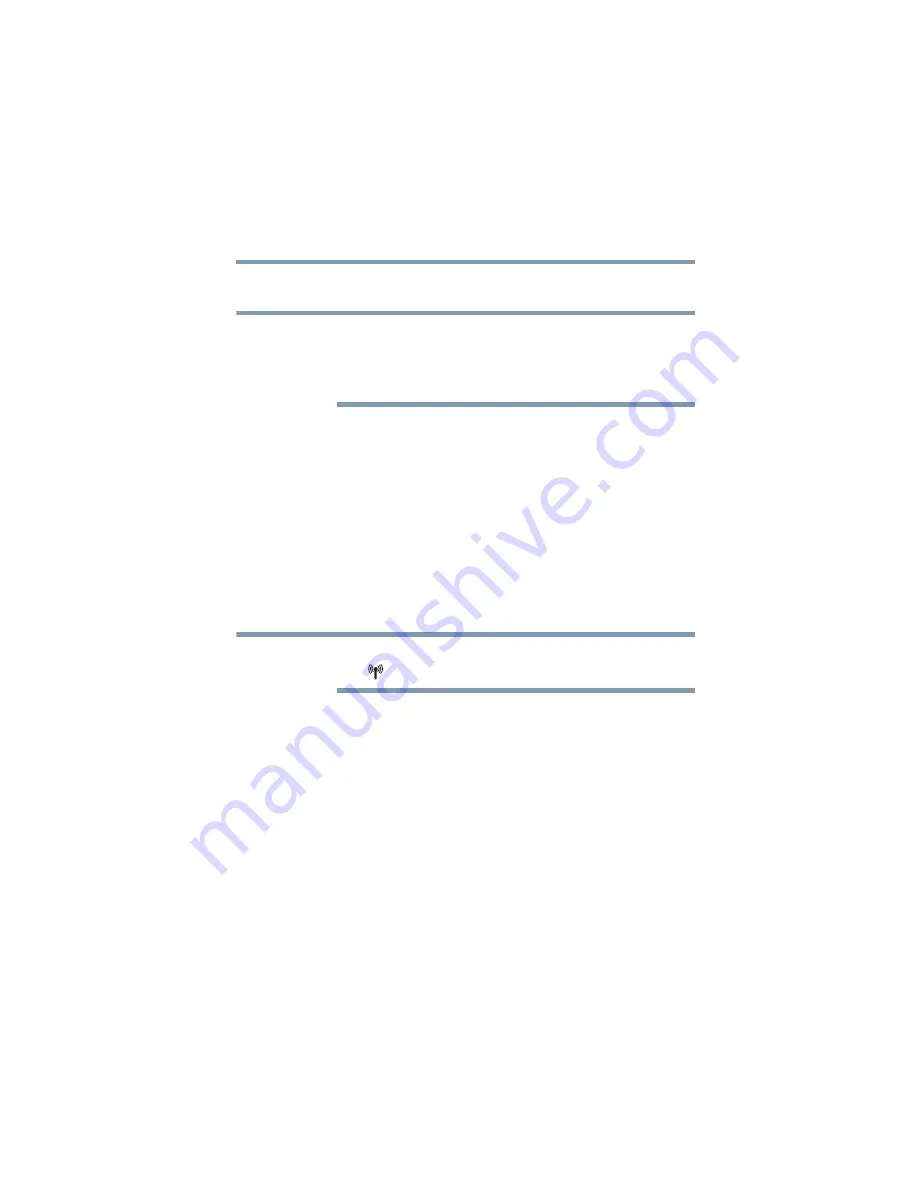
143
Exploring Your Computer’s Features
Setting up for communications
5.375 x 8.375 ver 2.3
Using Wireless LAN Connectivity
Wireless connectivity and some features may require you to
purchase additional software, external hardware or services.
Availability of public wireless LAN access points may be
limited.
Your system may come with an optional wireless LAN
module. This is a technology that expands wireless
communication beyond networking equipment, and can
connect many different kinds of electronic devices without
the need for cables.
For information on how to set up a wireless connection, refer
to your wireless networking device documentation or your
network administrator.
To use your wireless communication, slide the wireless on/off
switch to the On position.
When the Wi-Fi antenna switch is on, the wireless indicator
light will be lit.
For help with common Wi-Fi
®
networking problems, see
“Wireless networking problems” on page 193
.
NOTE
NOTE
















































