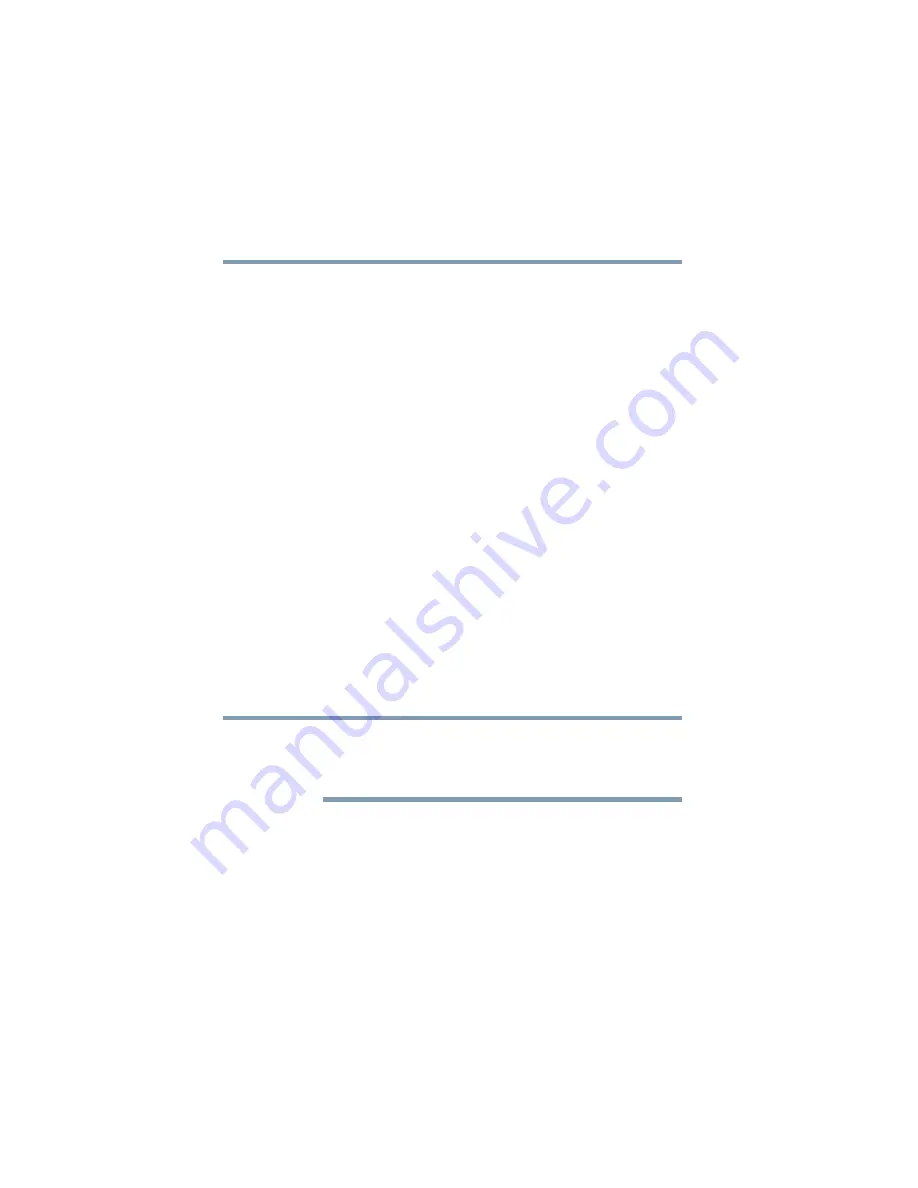
106
Mobile Computing
Running the computer on battery power
5.375 x 8.375 ver 2.3
Battery Notice
Battery life may vary depending on applications, power
management settings and features utilized. Recharge time
varies depending on usage. The battery may not charge while
the computer is consuming full power.
After a period of time, the battery will lose its ability to
perform at maximum capacity and will need to be replaced.
This is normal for all batteries. To purchase a new battery
pack, see your accessories information that shipped with your
computer, or to stay current on the most recent software and
hardware options for your computer, and for other product
information, regularly check the Toshiba Web site at
.
To ensure that the battery maintains its maximum capacity,
operate the computer on battery power at least once a month
until the battery is fully discharged. Please see
for procedures. If the computer is
continuously operated on AC power, either through an AC
adapter or a docking station (if applicable to your system), for
an extended period (more than a month) the battery may fail
to retain a charge. This may shorten the life of the battery, and
the battery light may not indicate a low-battery condition.
For optimum DVD performance, Toshiba recommends that you
play DVDs while running on AC power rather than on battery
power.
Power management
Your computer ships with the power management options
preset to a configuration that will provide the most stable
operating environment and optimum system performance for
both AC power and battery modes.
NOTE
















































