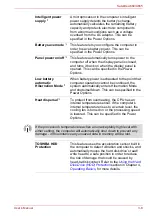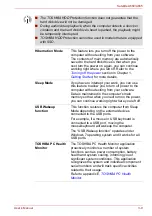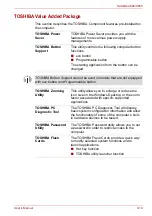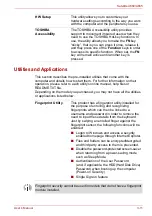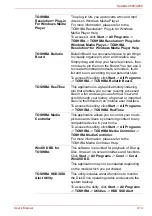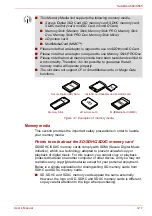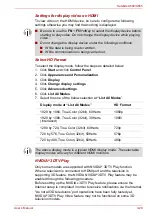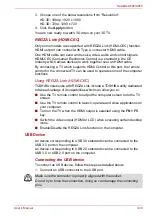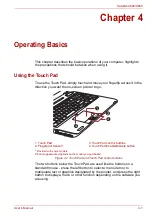User’s Manual
3-19
Satellite A660/A665
Memory card care
■
Set the write-protect switch to the lock position, if you do not want to
record data.
■
Memory cards have a limited lifespan, so it is important to backup
important data.
■
Do not write to a card if the battery power is low. Low power could affect
writing accuracy.
■
Do not remove a card while read/write is in progress.
About the write-protect
The following memory media have a function for protect.
■
SD Card (SD memory card, SDHC memory card, SDXC memory card)
■
Memory Stick (Memory Stick, Memory Stick PRO, Memory Stick Duo,
Memory Stick PRO Duo, Memory Stick Micro)
■
MultiMediaCard (MMC)
Inserting a memory media
The following instructions apply to all types of supported media devices.
To insert a memory media, follow the steps as detailed below:
1. Turn the memory media so that the contacts (metal areas) are face
down.
2. Insert the memory media into the Memory Media slot on the front of the
computer.
3. Press the memory media gently to ensure a firm connection is made.
Figure 3-2 Inserting a memory media
For more details on using memory cards, see manuals accompanying the
cards.
Set the write-protect switch to the lock position, if you do not want to record
data.
1. Memory Media slot
2. Memory media
1
2