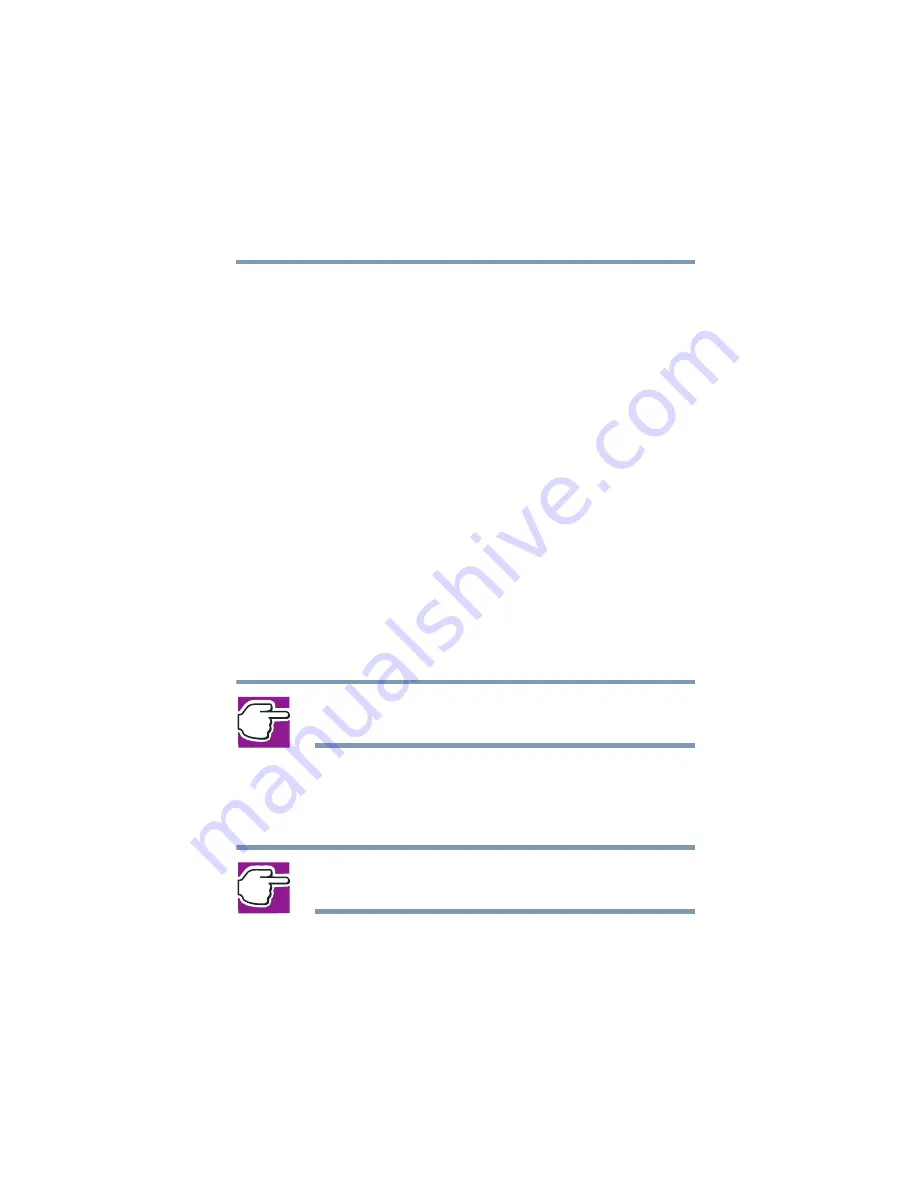
45
Getting Started
Setting up your computer
5.375 x 8.375 ver 2.4.0
To use external power or to charge the battery, you must
attach the AC adapter. See
“Connecting the AC adapter” on
.
Setting up your software
The first time you turn on your computer, the Setup Wizard
guides you through steps to set up your software.
1
From the welcome screen, click
Next
to enter the Setup
Wizard.
2
Confirm acceptance of Microsoft’s End User License
Agreement and click
Next
.
3
Enter the computer name and description and click
Next
or
Skip
.
The computer will pause for a moment while checking
for an internet connection.
A window will display the message: “An Internet
connection could not be chosen.”
4
Click
Skip
to exit the process or
Next
to continue.
NOTE: To register online, your computer’s modem must be
connected to a voice-grade telephone line.
A window will display asking if you wish to register with
Toshiba and Microsoft.
5
Click
Yes
to register, or
No
to exit the process.
NOTE: If you click No, you may register with Toshiba by clicking
the Register with Toshiba icon on the desktop.
6
Enter you personal information in the registration
window.
















































