Reviews:
No comments
Related manuals for Satellite 1110

SC300
Brand: Eaton Pages: 166

2406
Brand: Samson Pages: 32

FX
Brand: Quantum Pages: 15

2479
Brand: Samson Pages: 78

R16
Brand: Unitech Pages: 55

6802
Brand: S&C Pages: 8

QS Series
Brand: KaRo Pages: 12

TEMP2000 Series
Brand: Samwontech Pages: 91

HDF3-A
Brand: Warren rupp Pages: 18
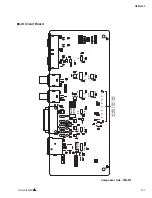
QL5
Brand: Yamaha Pages: 100

RCX340
Brand: Yamaha Pages: 5

ACD1
Brand: Yamaha Pages: 20
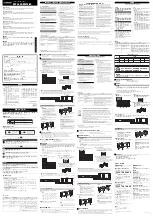
DCP4S-EU
Brand: Yamaha Pages: 2

Extra Free RZB-02
Brand: Zamel Pages: 2

DCP4S-US
Brand: Yamaha Pages: 2

SSE10
Brand: FEAS Pages: 4

EM9191
Brand: Dejero Pages: 24

CHC-LCD-30FM
Brand: WINDY NATION Pages: 16

















