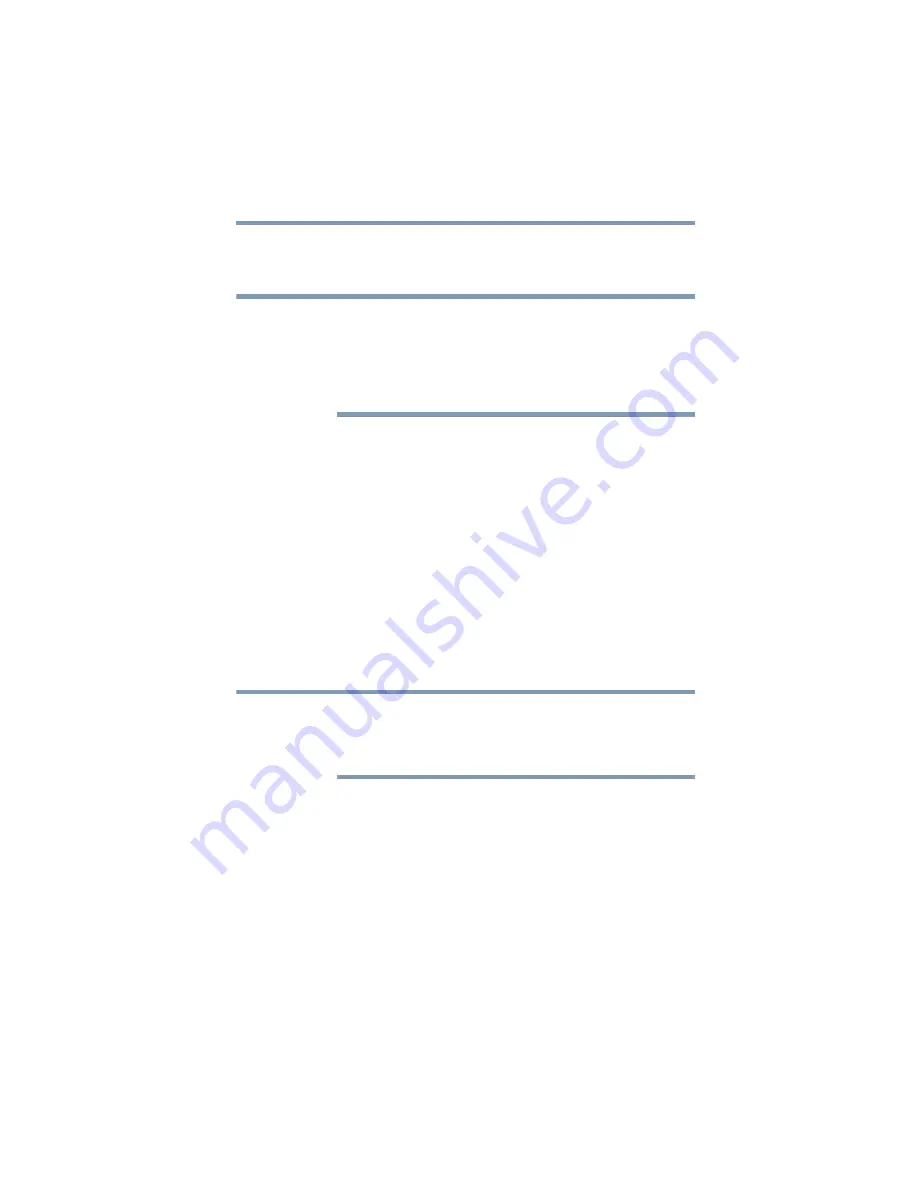
57
Getting Started
Using the TouchPad™
(complete steps
“Installing a memory module” on page 49
),
and then check that the module is inserted completely into the
socket and lined up squarely with the socket latches.
From time to time, Windows
®
will display a pop-up that says,
“Windows
®
needs your permission to continue.” This is a security
feature to prevent programs or people from doing things on your
computer without your permission. If you were trying to perform the
action, click Continue; otherwise, click Cancel. If unsure, cancel and
try again.
Using the TouchPad
™
The TouchPad
™
, the small, smooth, square cutout located in front of
the keyboard, is sensitive to touch and enables you to move the
cursor with the stroke of a finger. Simply move your finger on the
TouchPad in the direction you would like to move the cursor:
❖
To move the cursor to the top of the page, push your finger
forward on the TouchPad.
❖
To move the cursor to the bottom of the page, drag your finger
toward yourself.
❖
To move the cursor to the right side of the page, slide your
finger across the TouchPad from left to right.
❖
To move it to the left side, slide your finger from right to left.
Because the TouchPad is much smaller than the display screen,
moving your cursor across the screen often means having to move
your finger several times across the TouchPad in the preferred
direction.
Once you have positioned your cursor, you can click it into place by
either double-tapping the TouchPad or clicking the control buttons.
Scrolling with the TouchPad
™
There are two active regions on the TouchPad
™
that allow you to
scroll as you would with any wheel device on a mouse or trackball.
To scroll vertically, run your finger up or down along the right edge
of the TouchPad. To scroll horizontally, run your finger along the
bottom edge of the TouchPad. This feature can be disabled or
changed in the Mouse Properties dialog box.
NOTE
NOTE






























