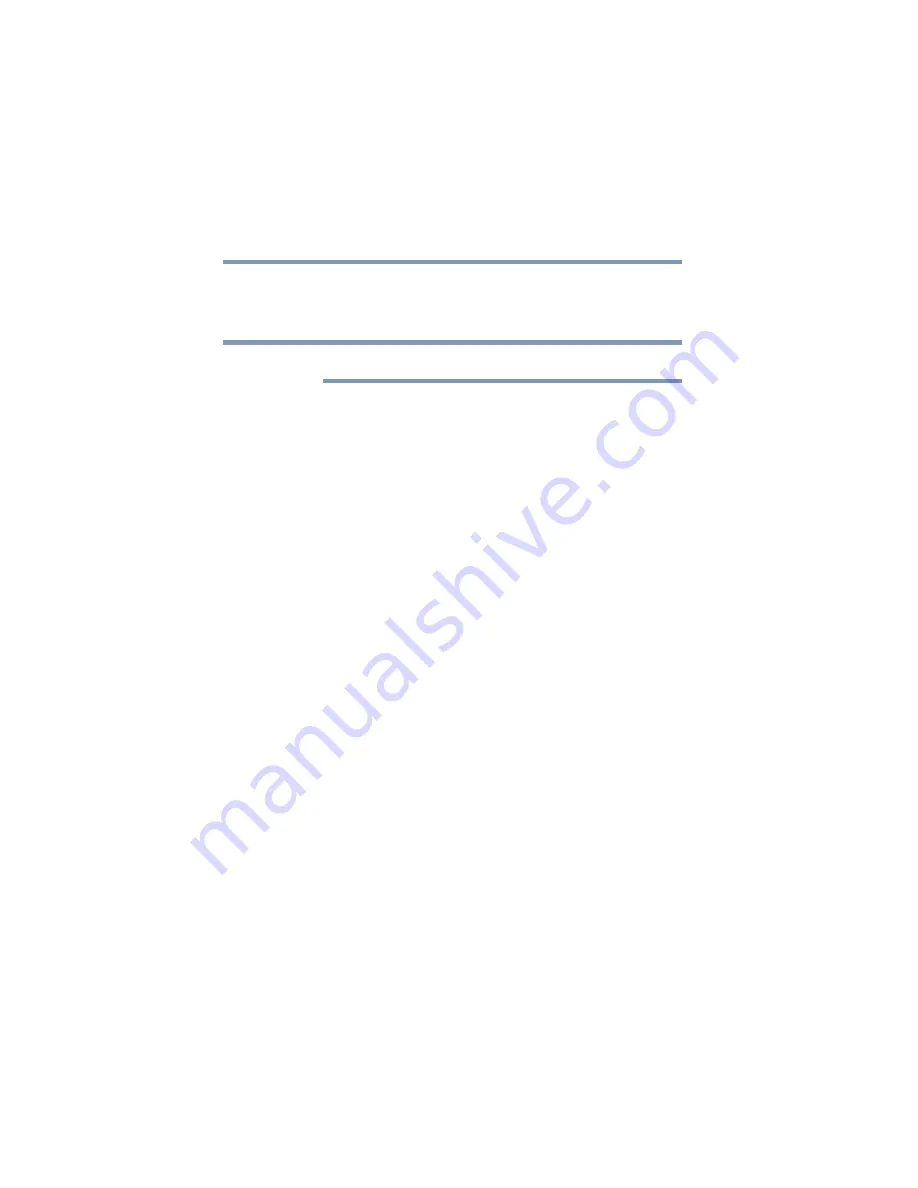
194
Getting to Know the Windows ® XP Media Center Edition 2005
Recording TV
5.375 x 8.375 ver 2.3
If there is a recording conflict or error, the Record Conflict
icon appears next to the show in the TV Guide. This means
the show will not be recorded unless the conflict is resolved.
You can resolve recording conflicts on the Scheduled screen.
Recording TV tips
❖
If you are watching live TV during a scheduled recording
time, you can watch only the show being recorded. If you
change channels, the recording stops.
❖
If you go to another area in the Media Center, the TV
channel you last selected will be displayed in the inset
window at the bottom of the window.
❖
When scheduling a recording in the TV Guide, you can
press the Record button once to record a show, twice to
record a series, or three times to cancel a scheduled
recording you just selected.
❖
Multiple record icons (red dots) next to a show indicates
that Media Center is set to record the series.
❖
When you press the Record button to record a show you
are watching, the recording automatically stops at the end
of the show’s regularly scheduled end time.
❖
Some channels can be shared by two or more networks,
depending on the time of day. The Guide may display
only one network’s programming. This may cause
recording options to be unavailable. You may need to
NOTE






























