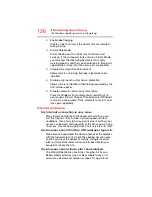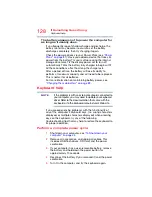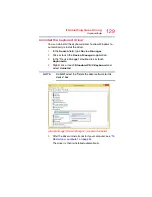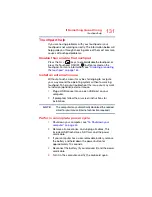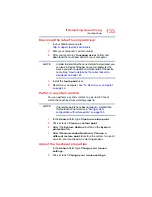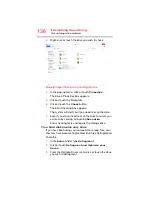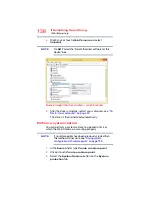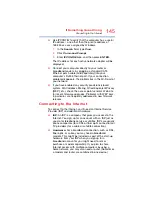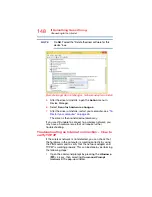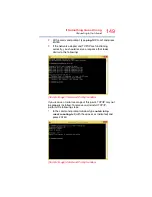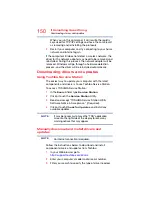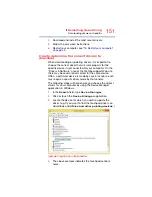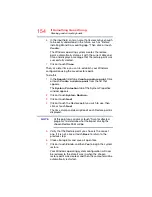139
If Something Goes Wrong
Sound help
4
Select
Recommended Restore
or
Choose a
different restore point
to restore the system to a point
at which your Web Camera was working properly.
Check for problems with third party applications
Uninstall all other applications that use the Web Camera
except the pre-installed camera application. If uninstalling
the other applications does not fix the problem, reinstall
them. If it does fix the problem, try reinstalling them again to
check if the Web Camera continues to work. If it stops
working again, the problem may be with that specific
third-party application.
System Recovery
The final troubleshooting step is to perform a system
recovery. Recovering the computer to its original, out-of-the-
box state is one way to eliminate software as a possible
cause of the problem. Note that doing a system recovery will
return the computer to its default conditions, completely
wiping all data (personal documents, installed application,
and everything else).
To access system recovery options:
1
In the
Search
field, type
recovery options
.
2
Click or touch
Recovery Options
.
3
Select the recovery option of your choice and then read
and follow the on-screen prompts and warnings.
For more information, see
“Recovering the Internal Storage
.
Sound help
Many sound problems may be caused by hardware that isn't
set up properly. The following troubleshooting tips may help
you check your software and hardware.
Use the Sound troubleshooter
1
In the
Search
field, type
Find and fix audio playback
problems
.
2
Click or touch
Find and fix audio playback
problems
.
3
Click or touch
Next
in the troubleshooter and follow the
on-screen instructions.