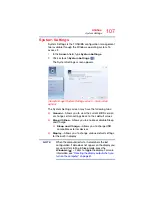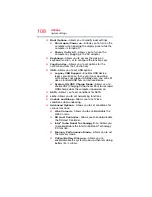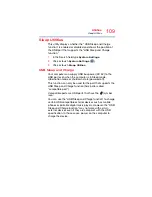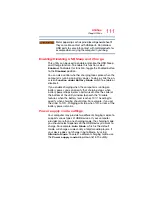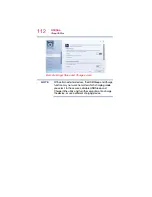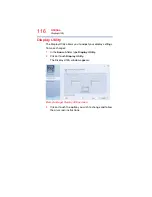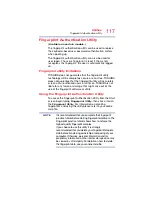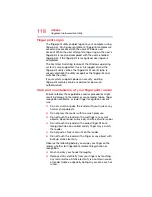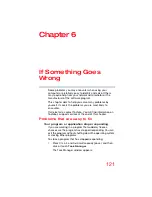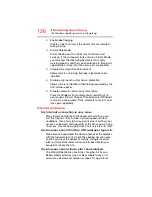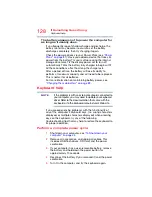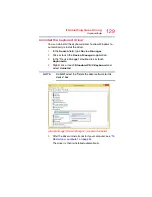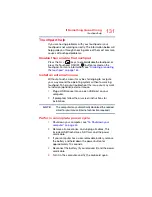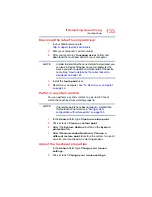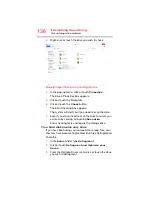121
Chapter 6
If Something Goes
Wrong
Some problems you may encounter when using your
computer are relatively easy to identify and solve. Others
may require help from your network administrator or the
manufacturer of the software program.
This chapter aims to help you solve many problems by
yourself. It covers the problems you are most likely to
encounter.
If all else fails, contact Toshiba. You will find information on
Toshiba’s support services at the end of this chapter.
Problems that are easy to fix
Your program or application stops responding.
If you are working in a program that suddenly freezes,
chances are the program has stopped responding. You can
exit the program without shutting down the operating system
or closing other programs.
To close a program that has stopped responding:
1
Press
Ctrl
,
Alt
, and
Del
simultaneously (once), and then
click or touch
Task Manager
.
The Task Manager window appears.