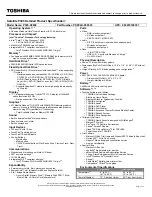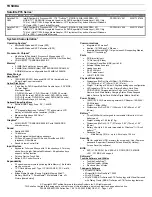73
Getting Started
Using external display devices
2
Connect the device’s video or USB cable to the port on
the computer and to the device.
3
Connect the device’s power cable to a live electrical
outlet (if applicable).
4
Turn on the external device (if applicable).
Your computer may automatically detect the external
device.
Using external display devices
Your computer comes with a built-in display, however you
can also connect the following types of external display
devices to the video ports described below:
To locate your HDMI™ port* and RGB (monitor) port*
please refer to your Quick Start document.
❖
An HDMI™-compatible television or external display
device via the HDMI™ Out port*
❖
An external monitor or projector via the RGB (monitor)
port*
(Sample Illustration) Video ports on left side of computer
Selecting video cables
To connect a device to the HDMI™ Out port, you must
purchase an HDMI™ cable.
Connecting an HDMI™-compatible television or
display device
To connect an HDMI™-compatible television or display
device to the computer:
❖
Connect one end of an HDMI™ cable (not included with
your computer) to the HDMI™ Out port on the side of
your computer, and then connect the other end of the
cable to your television or display device. Refer to the
NOTE
HDMI™ Out port*
*Available on certain models
RGB (monitor) port*