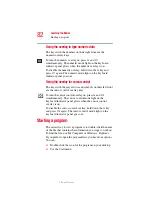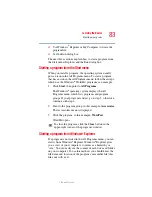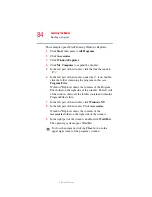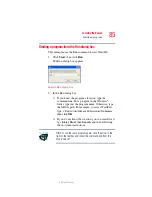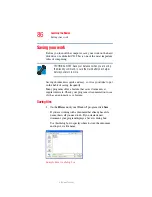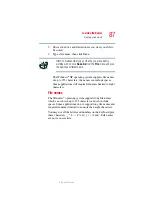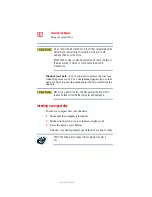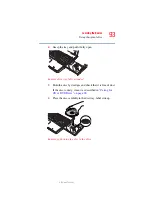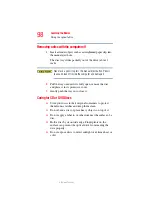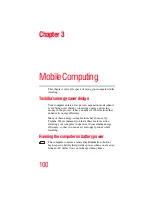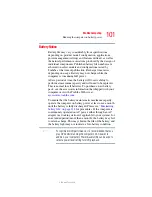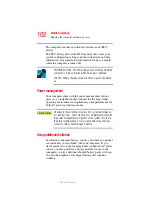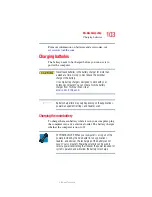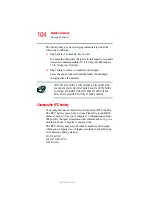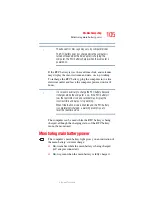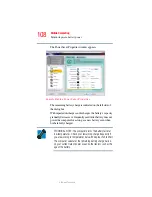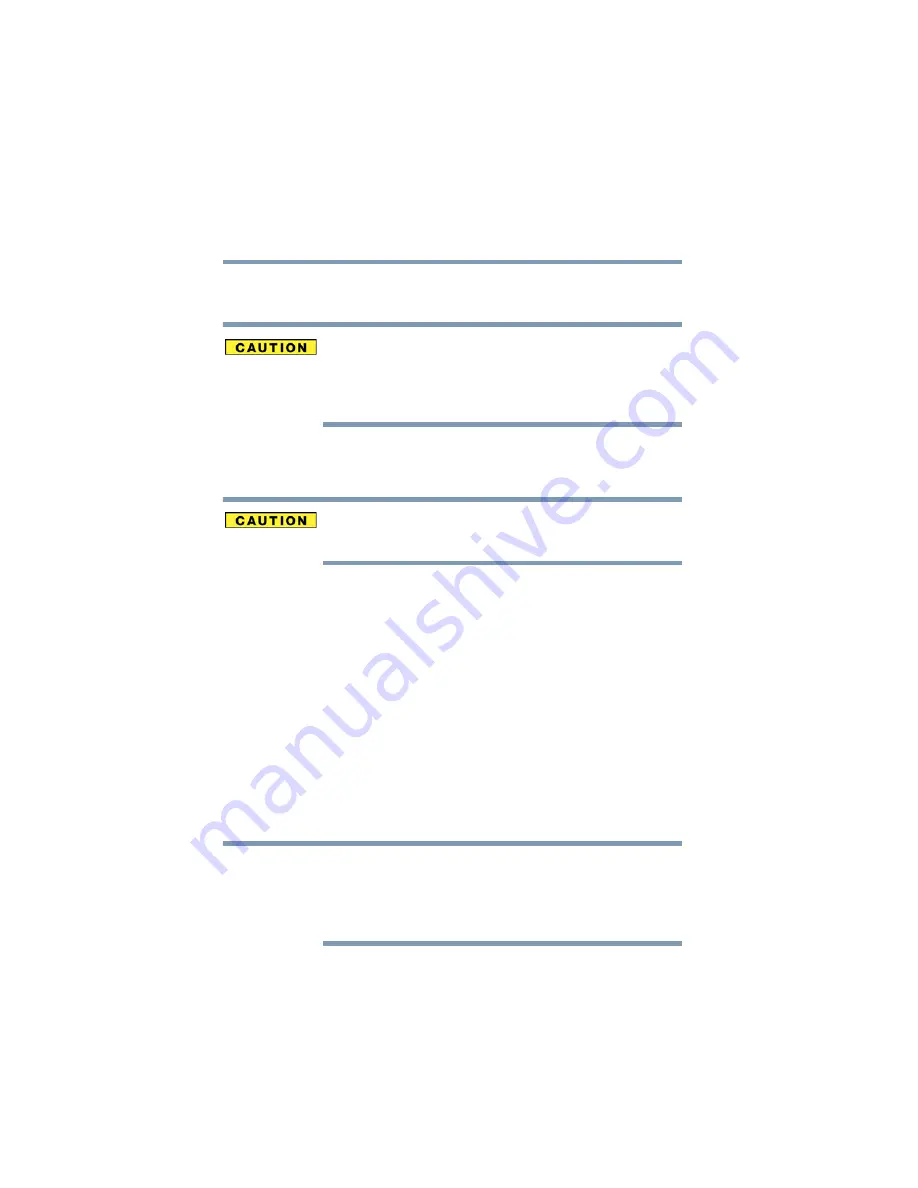
94
Learning the Basics
Using the optical drive
5.375 x 8.375 ver 2.3
7
Gently press the disc onto the center spindle until it clicks
into place.
Handle DVDs and CDs carefully, making contact only with the
center hole and edge. Do not touch the surface of the disc. Do
not stack discs. If you incorrectly handle the discs, you could
lose data.
8
Make sure the disc is completely on the spindle and is
lying flat on the tray.
If you insert the disc incorrectly, it may jam the drive. If this
happens, contact Toshiba support for assistance.
9
Push the disc tray in by pressing gently on the center of
the tray until it clicks into place.
You are ready to use the disc.
Playing an audio CD
Insert an audio CD and close the disc tray.
If the computer is turned on, Windows Media
®
Player opens
and the CD begins to play. You can use the Windows Media
Player program to control the CD.
To access the Windows Media Player, you can open it
through the Start menu or activate it from the taskbar.
When using Windows Media Player, your system may not be
able to activate Standby or Hibernation modes. To prevent this
from occurring, close Windows Media Player before you select
Standby or Hibernation mode.
NOTE