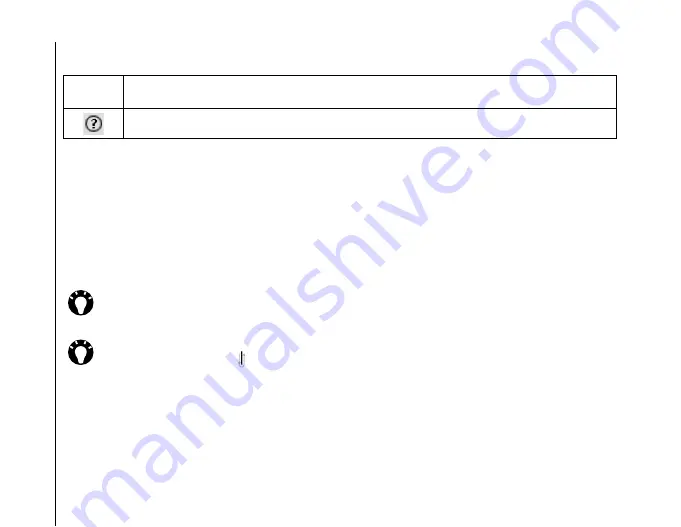
Text input
72
Text input
Using the Transcriber keyboard
Transcriber
comes with an on-screen keyboard
that provides an easy way to add punctuation or a
special symbol to existing text.
To access the
Transcriber
keyboard:
Tap the keyboard button on the
Transcriber
toolbar. The keyboard is displayed until you tap the
keyboard button again.
Writing with Transcriber
To write with
Transcriber
:
1. Position the cursor where you want to enter text.
2. Using the stylus, write on the screen. The
handwriting will be converted to text after you lift
the stylus from the screen.
Editing text with Transcriber
To edit text with
Transcriber
:
1. Draw a line across the text you want to edit. After
you lift the stylus from the screen, the line will
disappear and the selected text will be
highlighted.
2. Do one of the following:
• Rewrite the text.
• Use gestures to capitalise letters, insert a
space, etc.
Using gestures in Transcriber
To use gestures in
Transcriber
:
Use quick strokes of the stylus to edit your text. Do
the Enter, Space, and Tab gestures while writing
text to insert returns, spaces, or tabs.
Available gestures are described in the following
table.
Toolbar
icon
Description
Displays the
Overview of Microsoft Transcriber
.
TIP:
To reposition the keyboard, tap and hold
the top bar, then drag it to the desired
location.
TIP:
When no text is selected, you can open
the keyboard by doing the gesture.
Summary of Contents for PORTEGE G810
Page 1: ......






























