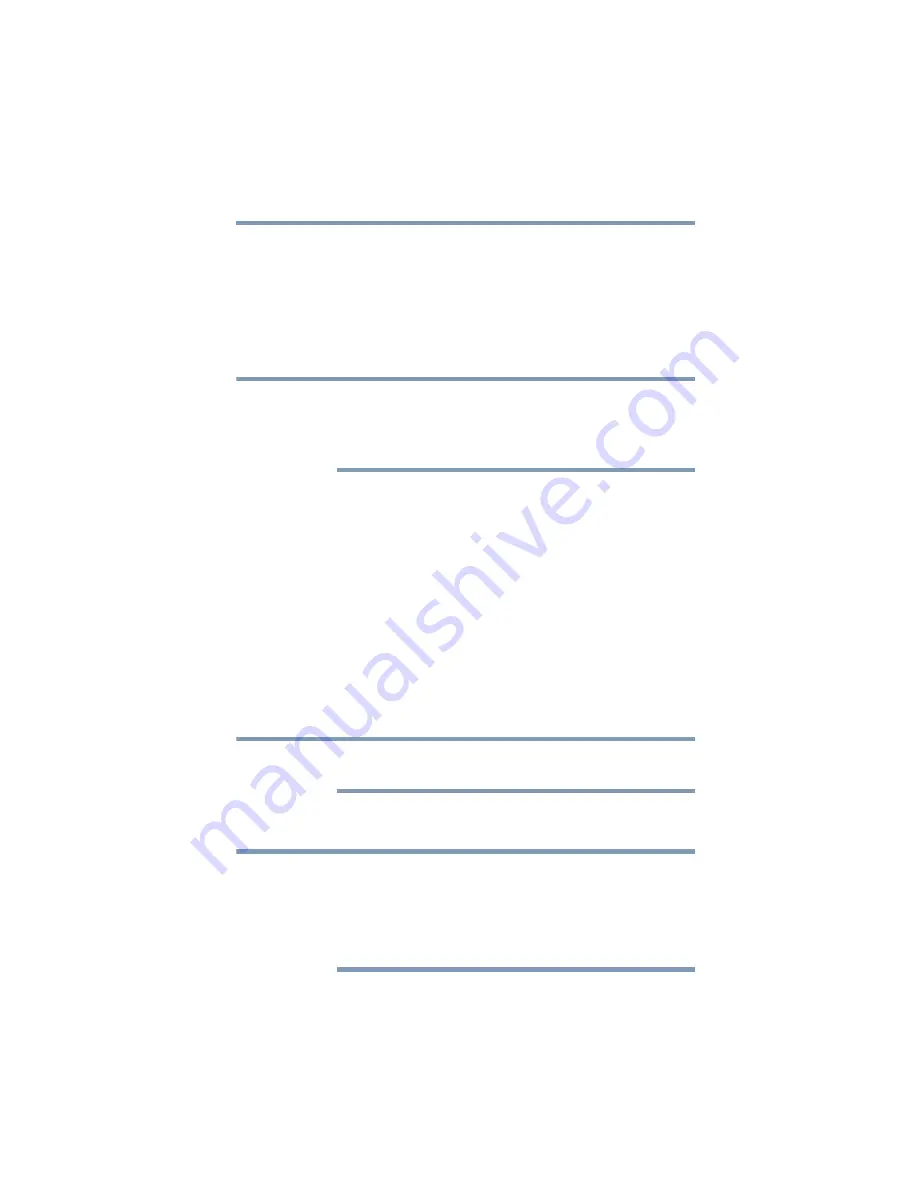
29
Setting Up the dynadock™ and Connecting Peripherals
Connecting your peripherals
2
In the Network Connections folder, double-click the
Connection
icon for the dynadock’s Ethernet adaptor, which is
indicated by ASIX AX88772A USB2.0 to Fast Ethernet
Adaptor. This will open the Local Area Connection Properties
window for you to configure the network settings as required
according to your network environment. If you are unsure
about the settings, consult your network administrator for
assistance.
The dynadock's Network port does not support Wake-up-on-LAN.
The Local Area Connection icon in the System tray/Notification Area
of your Windows
®
desktop will not show a connection. Open
"Network Connections" to view the Ethernet Connection.
Connecting a monitor
You can connect a digital (DVI) or analog (VGA) monitor to the
dynadock™. Only one monitor can be connected to the dynadock™
at a time.
To connect a monitor to the dynadock™:
1
If you are connecting a VGA monitor, attach the DVI-I to VGA
adaptor (included with the dynadock™) to the DVI-I video
port on the dynadock™.
2
Connect the monitor cable (not provided) to the DVI-I video
port on the dynadock™ or to the adaptor you connected in
step 1.
3
Connect the other end of the cable to the external monitor.
The monitor cable can be connected/disconnected at any time
without disconnecting the dynadock™ from your computer.
By default, the external monitor is set to Extended mode. To
switch to Mirror mode, see
“Adjusting video settings” page 47
.
If no output is seen on the monitor connected to the dynadock™, the
current video resolution setting may not be supported by the
monitor. This can happen if the monitor does not report its supported
modes to the dynadock’s DVI component. Adjust the resolution of the
external monitor until an image is shown. For more information, see
“Using the TOSHIBA Video Dock Utility” page 45
NOTE
NOTE
NOTE






























