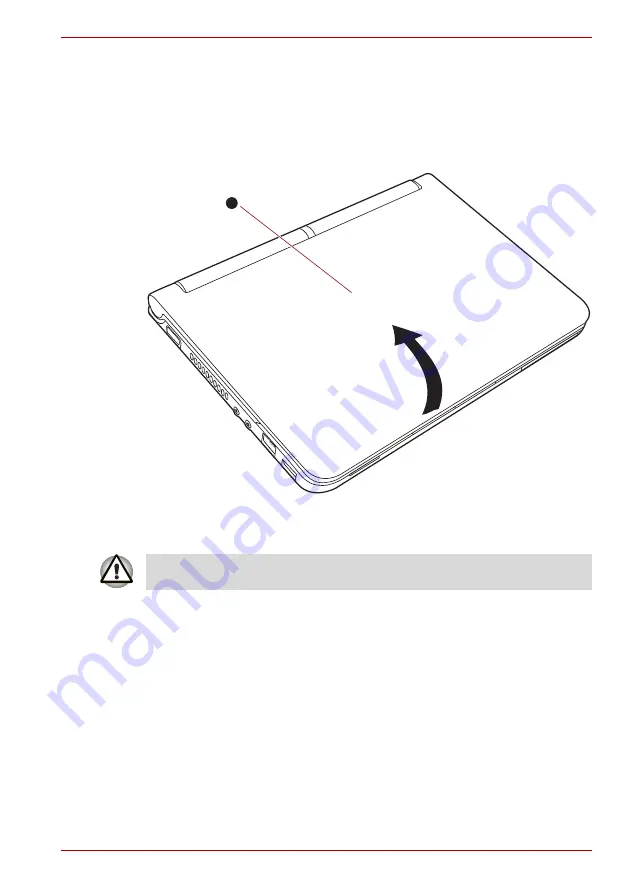
User’s Manual
3-4
Getting Started
Opening the display
The display panel can be opened to a wide range of angles for optimal
viewing.
While holding down the palm rest with one hand so that the main body of
the computer is not raised, slowly lift the display panel - this will allow the
angle of the display panel to be adjusted to provide optimum clarity.
1. Display panel
Opening the display
1
Use reasonable care when opening and closing the display panel.
Opening it vigorously or slamming it shut could damage the computer.
















































