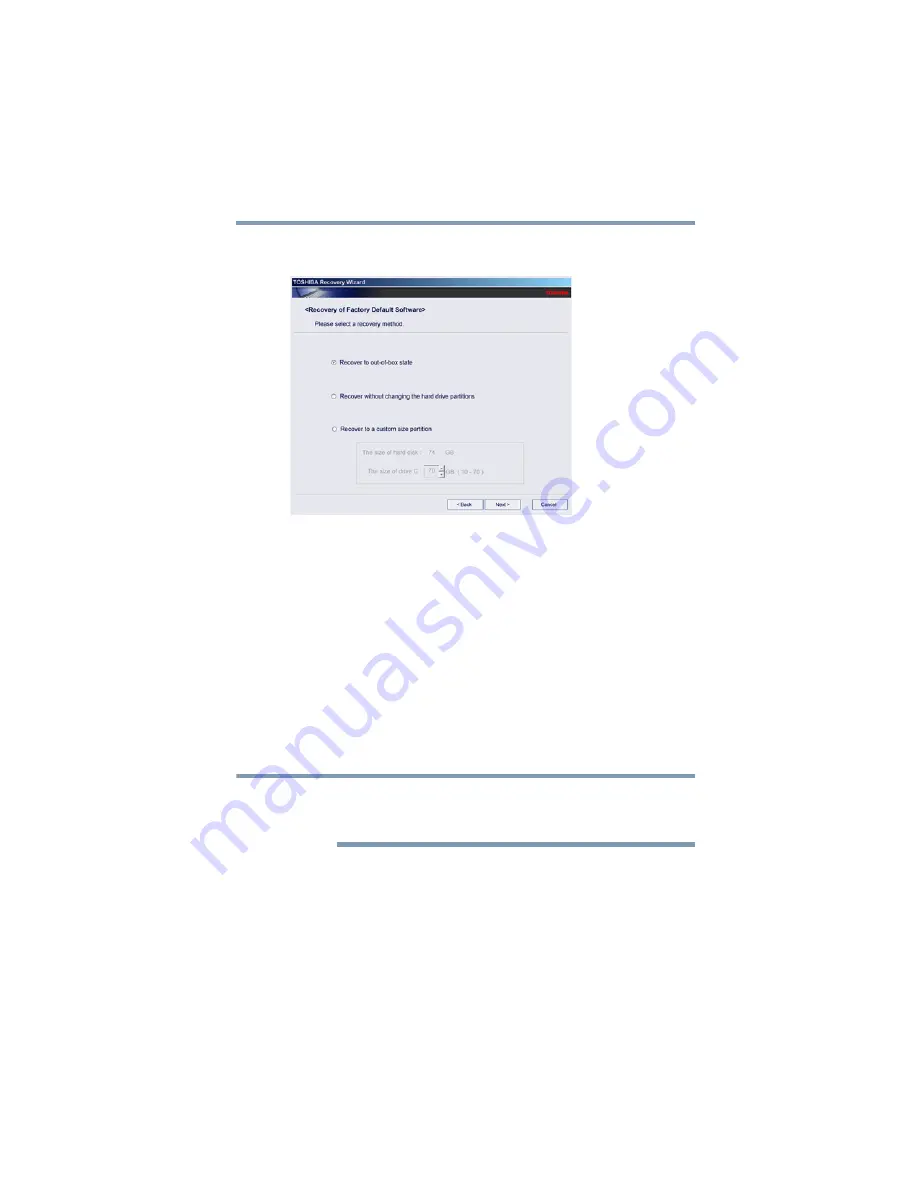
59
Getting Started
Recovering the Internal Storage Drive
5
The Recovery of Factory Default Software screen appears.
Select
Recover without changing the hard drive partitions
.
(Sample Image) Recovery of Factory Default Software screen
6
Click
Next
.
A confirmation message displays reminding you that all data
on the C: drive will be lost during the recovery process. Be sure
to save your work to external media before proceeding (see
“Backing up your work” on page 95
).
7
Click
Next
to begin the recovery.
When the process is complete, a message displays, indicating
that the C: drive has been recovered.
8
Press any key on the keyboard to restart the computer.
Creating recovery DVDs/media
To purchase an optional external writable optical disc drive for
creating recovery DVDs, please visit the Toshiba Web site at
.
It is strongly recommended that you create recovery DVDs/media.
If the recovery files on your internal storage drive become
corrupted or are deleted, you can restore your system from your
recovery DVDs/media. Also, if your original internal storage drive
fails, you can restore your system to a new internal storage drive
from your recovery DVDs/media.
NOTE






























