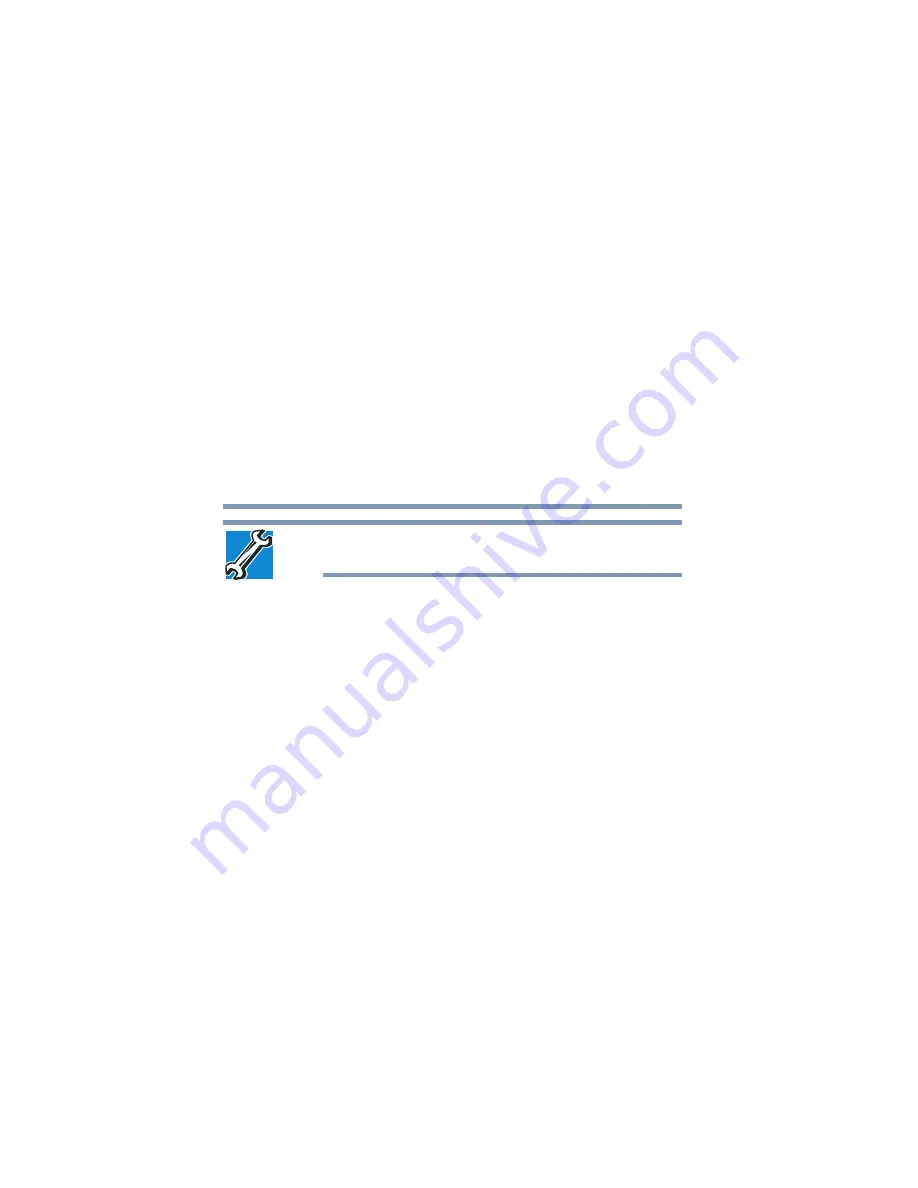
192
Glossary
TECHNICAL NOTE: Some features defined in this glossary may not
be available on your computer.
Acronyms
The following acronyms may appear in this user’s guide.
AC
alternating
current
BIOS
basic input/output system
bps
bits
per
second
CD
compact disc
CD-ROM
compact disc read-only memory
CD-RW
compact disc rewrite memory
CMOS
complementary
metal-oxide
semiconductor
COM1
communications port 1 (serial port)
COM2
communications port 2 (serial port)
CPU
central processing unit
DC
direct
current
DMA
direct memory access
DIMM
dual inline memory module

































