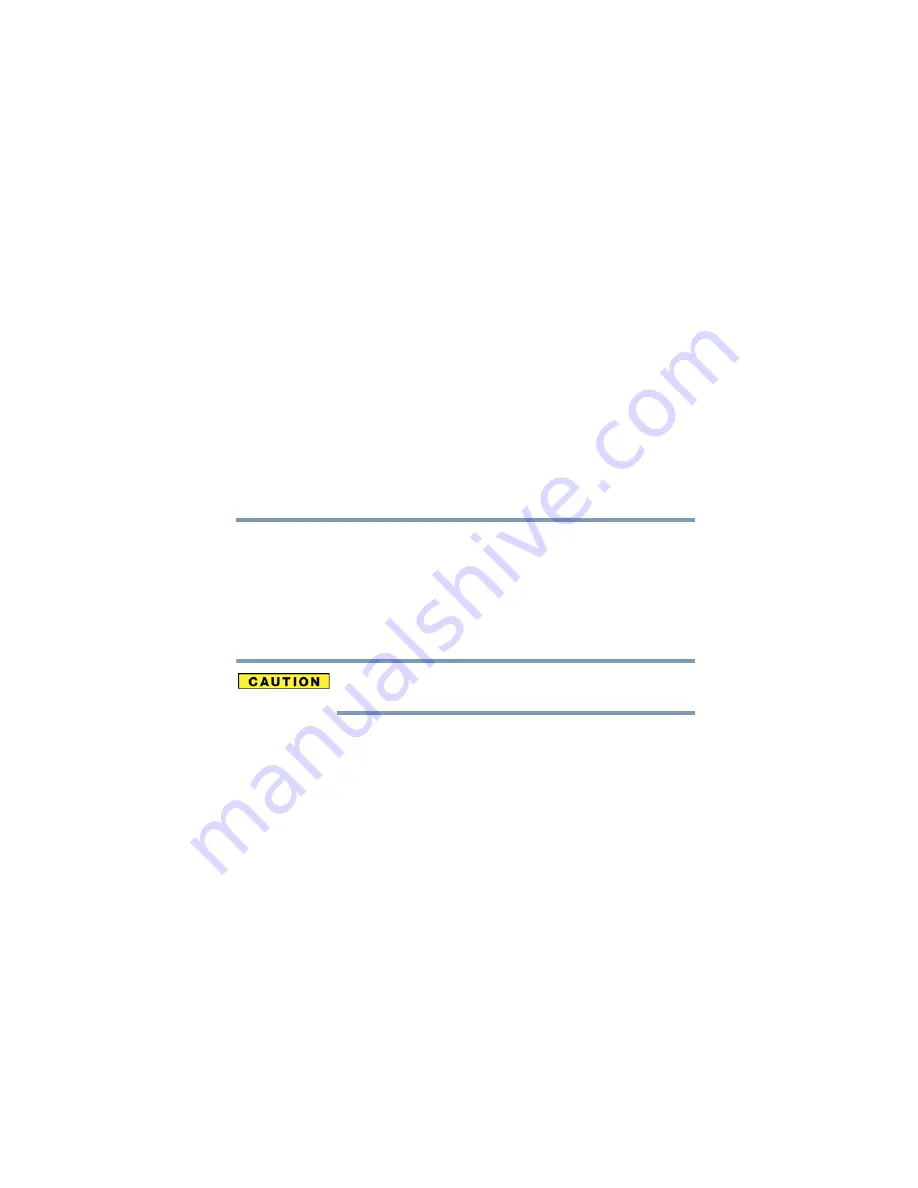
245
5.375 x 8.375 ver 2.3
Appendix D
Important information for
Microsoft
®
Windows
®
7
users
If you are running Microsoft
®
Windows
®
7 on your Toshiba
computer, please review the following important information.
For Windows
®
7 systems, the information in this appendix
supersedes the information provided in certain other sections of
the User's Guide.
Setting up your software
When you turn on the computer for the first time, do not turn off the
power again until the operating system has loaded completely.
The first time you turn on your computer, the Setup Wizard guides
you through the steps to set up your software. Follow the on-screen
instructions.
Getting detailed product specifications
For up-to-date product information, please visit
pcsupport.toshiba.com. For detailed product specifications,
click
Product Support
, search for your model, and then click
Detailed Specs
.
















































