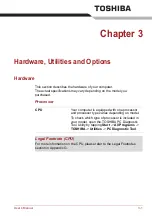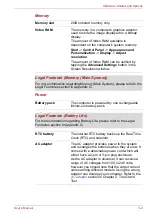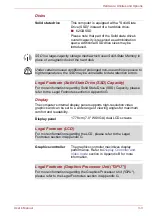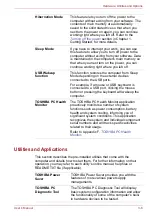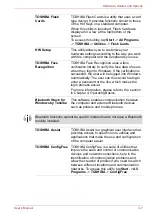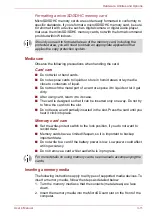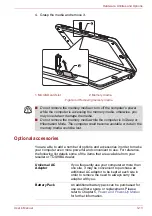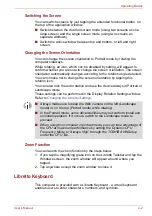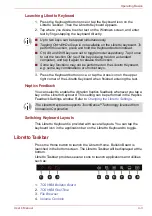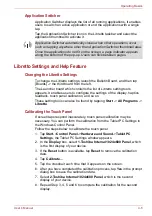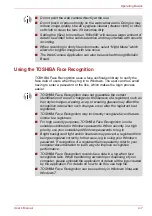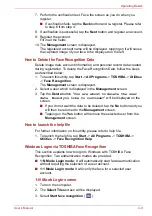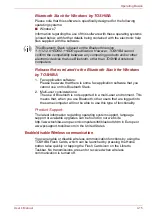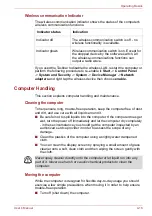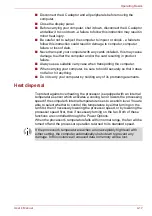User’s Manual
4-2
Operating Basics
Switching the Screen
You can switch screens by just tapping the extended functional button on
the top of the application window.
■
Switch between the dual full screen mode (using two screens as one
large screen) and the single screen mode (using two screens as
separate windows).
■
Switch the active window between top and bottom, or left and right
screen.
Changing the Screen Orientation
You can change the screen orientation to Portrait mode by rotating the
computer sideways.
While rotating, an icon, which can be disabled by setting, will appear to
confirm whether you are sure to change the screen orientation. The screen
orientation automatically changes according to the rotation angle detected.
You can choose not to change the screen orientation by tapping this
rotation icon.
You can also lock the auto rotation and use the device always in Portrait or
Landscape mode.
These settings can be performed in the Display Rotation Settings window.
Changing the Libretto Settings
Zoom Function
You can launch the zoom function by the steps below.
1. If you tap the magnifying glass icon on the Libretto Taskbar and tap the
Windows screen, the zoom window will appear around where you
tapped.
2. Tap anywhere except the zoom window to close it.
Libretto Keyboard
This computer is provided with a Libretto Keyboard - a virtual keyboard
enables users to enter characters, numbers, and symbols.
■
Always make sure to keep the Web camera on the left (Landscape
mode) or on the top (Portrait mode) while rotating.
■
In the Portrait mode, some drivers/utilities may not perform install and
uninstall operation. If it occurs, switch to the Landscape mode to
proceed.
■
When using this computer in portrait mode, you can take advantage of
the CPU at maximum performance by setting the Dynamic CPU
Frequency Mode to “Always High” through the TOSHIBA HWSetup
under the CPU Tab.