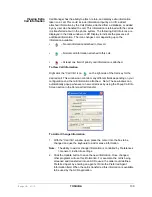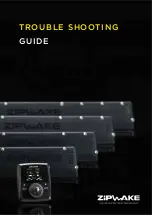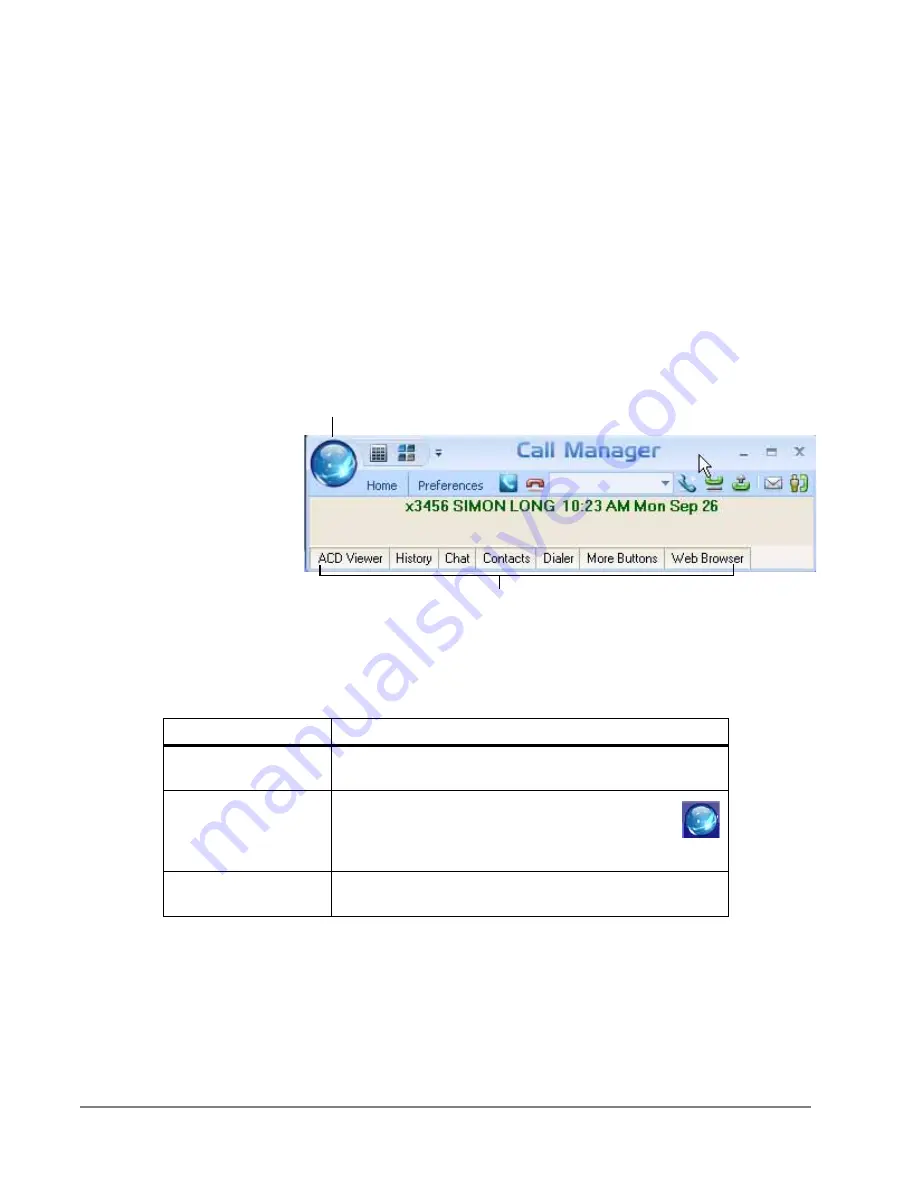
IPedge
Call Manager Basics
116
TOSHIBA
IPedge UG 01/13
The Main Screen
This section gives an overview of the main user interface of the Call Manager,
including the buttons, displays, and indicators, which allow you to easily and
efficiently operate your phone. Call Manager provides two views, Compact
and Expanded, allowing you to operate using only the space on your screen
that you want.
Note:
You can easily change the color scheme of your Call Manager by
clicking drop down next to the Set the color scheme icon. The color
options are Blue, Silver or Black.
The Compact View
In “Compact” view Call Manager consumes minimal screen space but still
provides the user with indictors, information, and buttons to effectively
operate the phone. This view is most effective when users handle one call at
a time, or have very little available screen space. Below is a sample view and
information about the various parts of Call Manager.
Note:
The button information below is independent of the compact or
expanded view. However, the buttons that are visible in the compact
view are explained first and the additional buttons are explained in
the Expanded view section.
Main Menu
Button
Companion Application tabs
Button / Icon
Description
Main Menu
Click this button to access Call Manager configuration
menus and Help.
Close Button
Hides Call Manager into the system tray. Double-
click on the Call Manager icon (shown right) in the
system tray to return the Call Manager to the
screen.
Minimize
Button
Used to change the phone to/from its “Compact” view and
its “Expanded” view.
Summary of Contents for IPedge
Page 68: ...This page is intentionally left blank ...
Page 88: ...This page is intentionally left blank ...
Page 128: ...This page is intentionally left blank ...
Page 159: ...IPedge Preferences IPedge UG 01 13 TOSHIBA 155 ...
Page 304: ...IPedge Using Companion Applications 302 TOSHIBA IPedge UG 01 13 ...