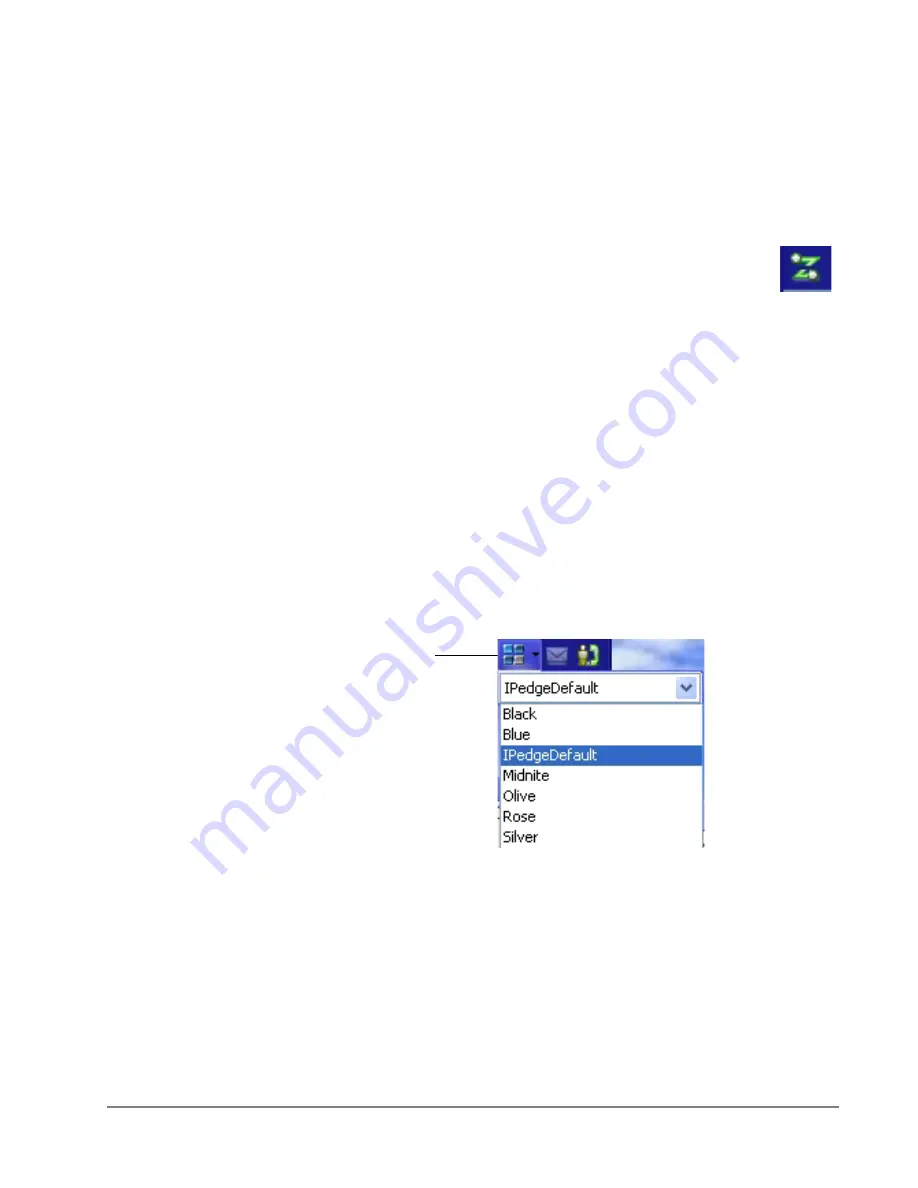
IP
edge
Call Manager Basics
IPedge UG 11/11
TOSHIBA
97
Companion
Application
Windows
Companion Application tabs open as the result of clicking one of the Call Manager
tabs. These windows open docked (connected) to the main window or can be
undocked (moved away) from the main window. (Each side must be enabled in
the “preferences/docking” drop down list). While a companion window is docked
with the main window, whenever the main window is moved the companion
window will move with it. And likewise whenever the main window is minimized
(into the system tray) or restored, the companion window(s) moves with it.
When companion windows are undocked, they float separately from
the main window and can be moved and resized separately. Use the
Fly out / Fly in icon (shown right) to dock and undock companion
applications.
All companion applications can dock to the top, bottom, left or right side of the
desktop. When docked, the companion applications can be arranged in various
configurations (vertically, horizontally, pinned, unpinned).
To dock a Companion
Application window to one of these edges, first undock the window from the main
window. Then, drag the companion application window until one edge overlaps
the screen's edge. When you release the mouse, the application will dock to that
edge.
You can drag multiple application windows to the same edge to place them in a
shared dock. This will allow you to resize each window by dragging the splitter
bars, or move it to a different position in the dock by dragging the application
titlebar to various interior edges of the dock. The More Buttons companion
application changes configuration to show in a single vertical column when
docked, to allow a thin docked area which preserves screen area.
Screen Colors
The Call Manager has three color schemes. To change the color of your display,
click the Color drop down and select either Blue, Silver or Black.
Color icon






























