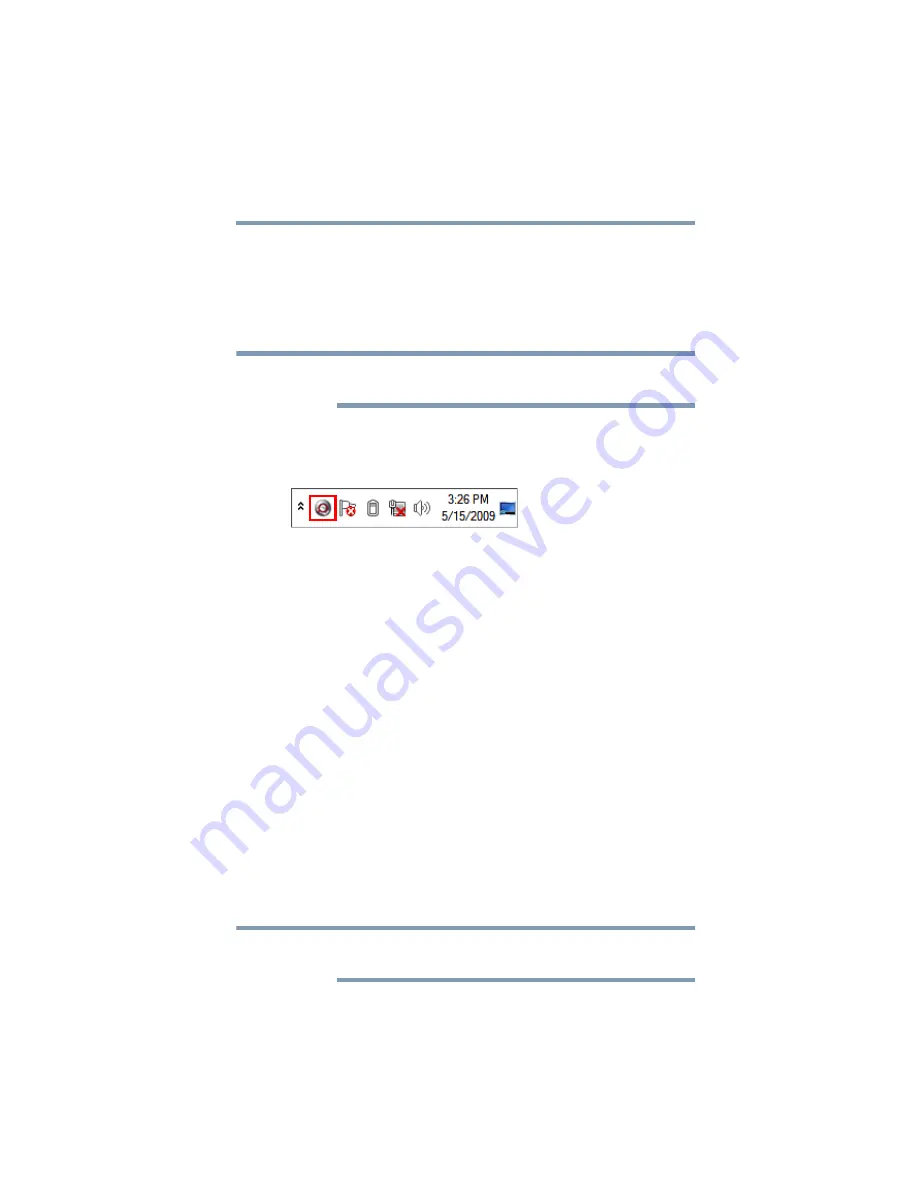
19
Power Saver
5.375 x 8.375 ver 2.3
3
Click Drive Monitor in the Toshiba Drive Setup/Welcome
screen.
4
Follow the on-screen instructions to load the application.
The application is installed onto your computer.
Viewing the Toshiba drive information
In order to use the Drive Monitor application your Toshiba drive
must be connected to your computer via USB (not eSATA).
To view the Toshiba drive information, do one of the following:
❖
Click the Drive Monitor icon in the Notification area/System
tray of your Windows
®
desktop.
(Sample Image) The Drive Monitor icon in the Notification
area/System tray
The Drive Monitor window displays.
❖
Point to the Drive Monitor icon in the Notification
area/System tray of your Windows
®
desktop.
A pop-up window displays drive information.
Power Saver
The Power Saver application gives you the option to automatically
put your Toshiba drive to sleep (power down) after a period of disk
inactivity. If Power Saver is installed on your computer, you will
need to select from a list of pre-set time limits for the sleep option,
or you can select the Never option to prevent the drive from ever
going into sleep mode.
While in Sleep mode, your Toshiba drive remains mounted to your
computer and readily accessible. However, keep in mind, it will
require a few moments for the Toshiba drive to power up before it
can be accessed. If you need to frequently access your Toshiba
drive on a regular basis, we recommend you do not install Power
Saver. If Power Saver is installed, you can also select a longer time
limit or the Never option.
In order to use the Power Saver application your Toshiba drive must
be connected to your computer via USB (not eSATA).
NOTE
NOTE






























