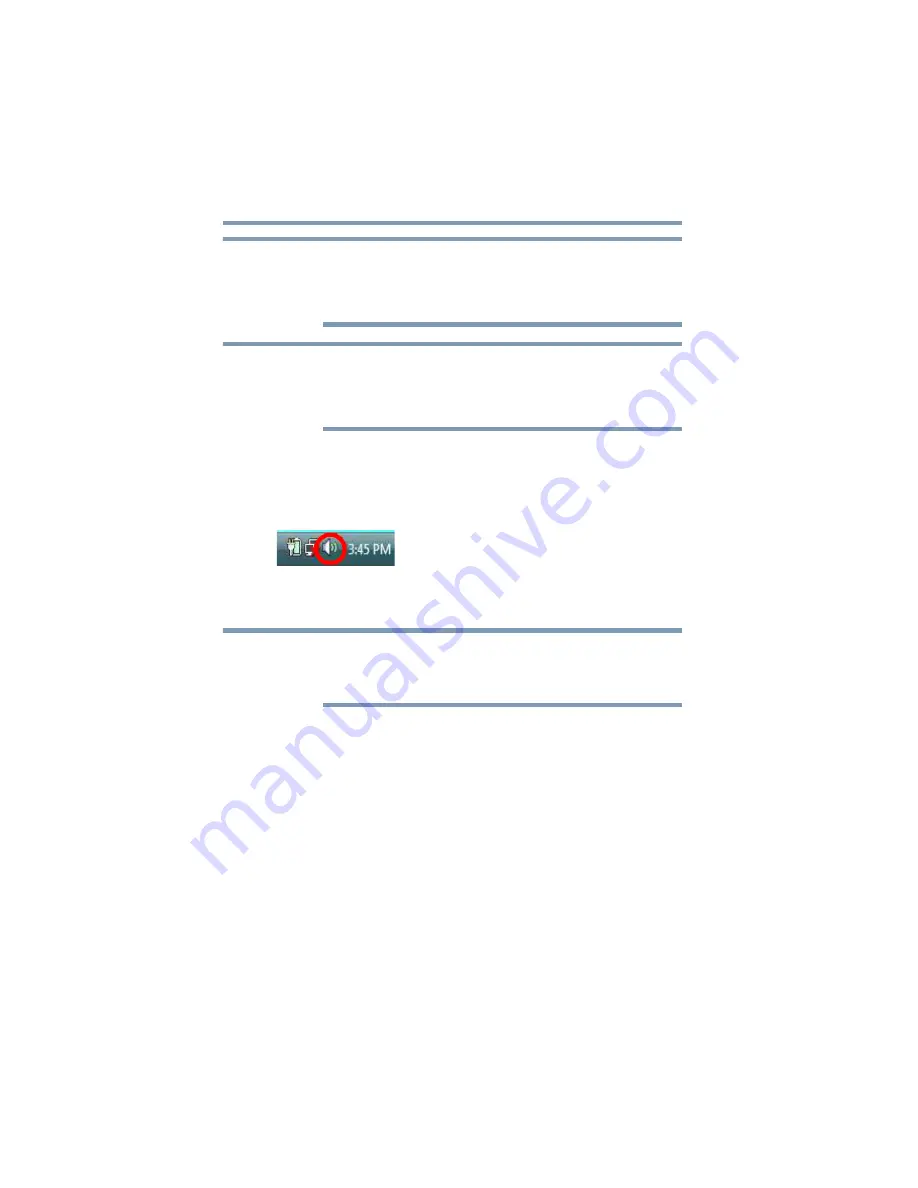
26
Setting up and using the port replicator
Configuring audio ports
Audio devices connected to the port replicator via the 3.5 mm audio
jacks will appear as USB Multimedia Audio Devices in Windows
®
although they are not connected to a USB port. This does not affect
the operation of the devices.
When your computer is docked in the port replicator, SPDIF and Line
in ports may display in Windows
®
audio properties dialog boxes.
These ports should appear as “Currently unavailable” and are
actually not provided by the port replicator.
Configuring audio playback ports (Line out) in Windows Vista
®
1
Right-click the speaker icon in the Notification Area of your
Windows
®
desktop.
(Sample Image) Windows Vista
®
speaker icon
If the speaker icon is not visible in the Notification Area, access the
audio configuration utility through the Start menu as follows:
Click Start, Control Panel, Hardware and Sound, and then Sound.
2
Select
Playback Devices
from the menu.
3
On the
Playback
tab of the dialog box, select one of the
following:
❖
A
Realtek High Definition Audio
device—to use the
docked computer’s Headphone/Line out jack
❖
A
USB Multimedia Audio
device—to use the port
replicator’s Headphone/Line out jack
4
Click
Set Default
.
5
Click
OK
.
6
Connect your playback device to the port you enabled in step 3.
NOTE
NOTE
Windows Vista
®
NOTE






























