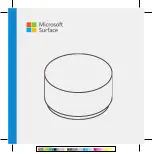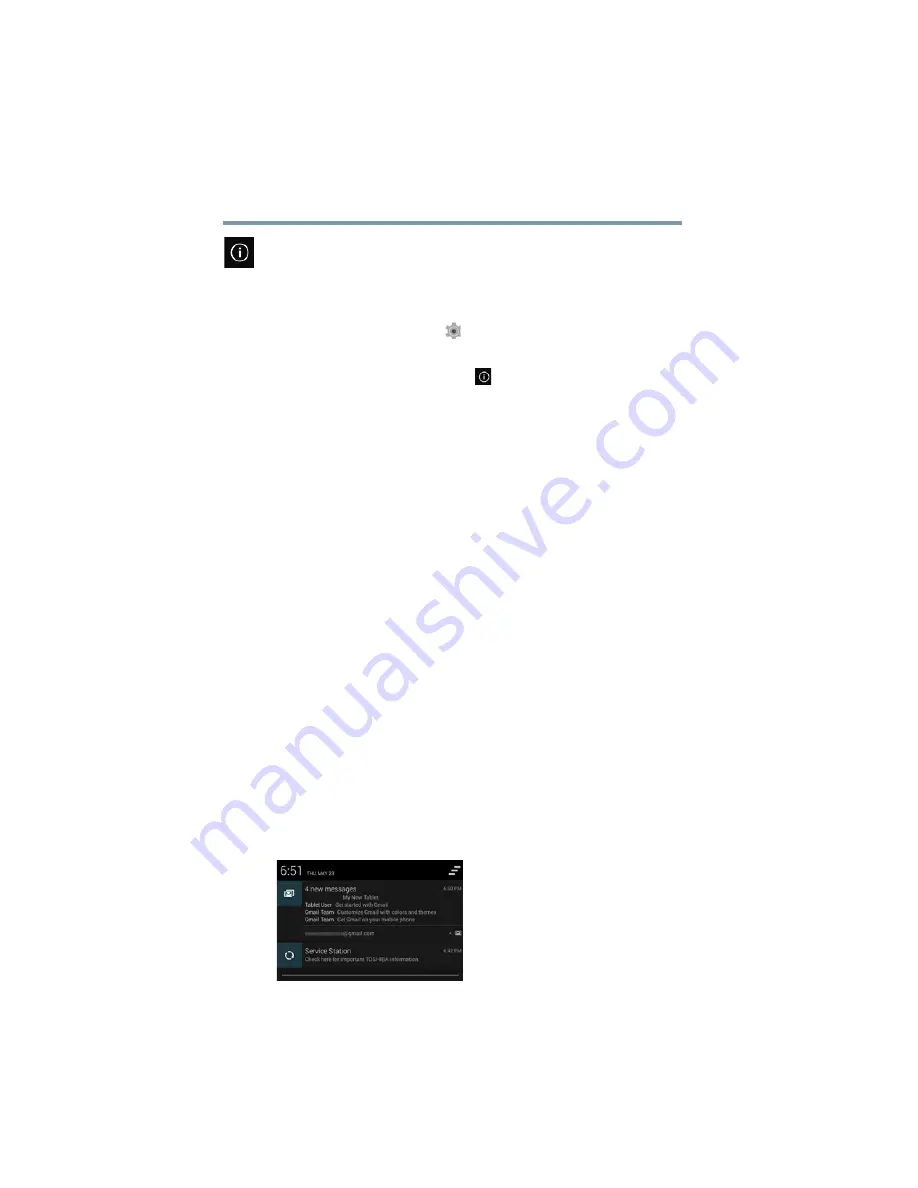
72
Settings
Customizing your device’s settings
About tablet
The About tablet menu displays information regarding your
operating system software and hardware.
To view the About tablet information:
1
Touch the
Settings
(
) icon.
The Settings menu appears.
2
Touch the
About tablet
(
) icon.
The About tablet menu appears.
3
Touch the item you wish to view in the About tablet
menu.
Below are some of the categories you can choose from:
❖
System updates
—Select to open the Toshiba Service
Station that lists the availability of operating system
software updates.
❖
Status
—Select to open a screen that displays
information about your battery, network connections,
etc.
❖
System information
—Select to open a screen that
displays information about the Manufacturer, Product
name, Product version, Serial number, UUID, and OEM
strings for your tablet.
❖
Legal information
—Select to open a screen that
displays legal information about the system software
included with your tablet.
Accessing the Notifications menu
You can open the Notifications menu to view pending activity
on your tablet.
1
Touch and swipe down from the upper-left corner of the
screen in the System bar.
The Notifications menu displays.
(Sample Image) Notifications menu screen