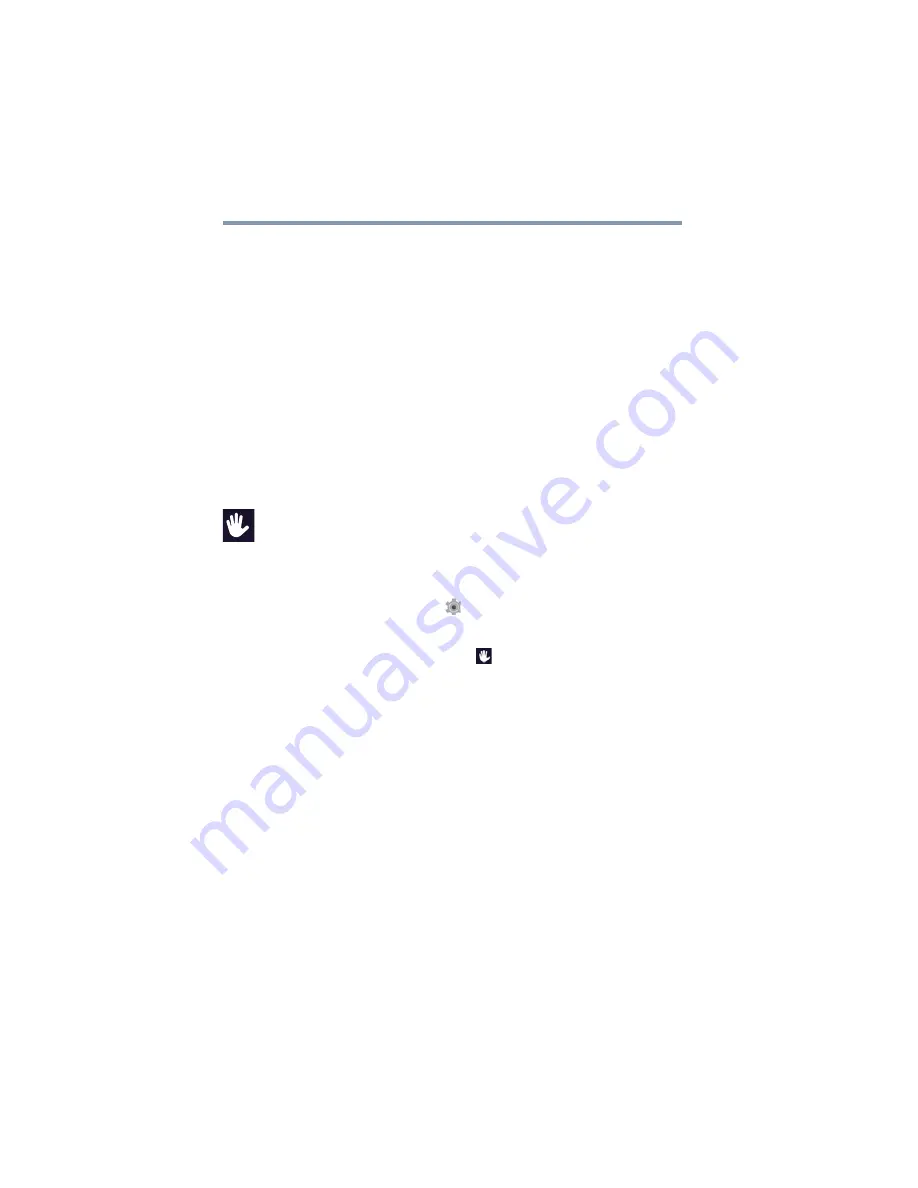
70
Settings
Customizing your device’s settings
❖
Personal dictionary
—Select to open a list of the
words you have added to the dictionary. Touch a word to
edit it, or touch the red
X
next to a word to delete it.
Touch the
Plus
button at the top right of the Application
bar to add a word.
❖
Default
—Under
Keyboard and Input Methods
,
select this to change and configure between available
keyboards.
❖
Voice Search
—Under
Speech
, select this to configure
the Voice search options.
One of the available options is:
❖
Block offensive words
—Select to have your
Google voice recognition replace offensive words
with hash symbols (#).
Accessibility settings
Use the Accessibility settings to configure any plug-ins that
are installed on the tablet.
To change the Accessibility settings:
1
Touch the
Settings
(
) icon.
The Settings menu appears.
2
Touch the
Accessibility
(
) icon.
The Accessibility menu appears.
3
Touch the item you wish to change in the Accessibility
menu.
Below are some of the categories you can choose from:
❖
TalkBack
—Select to allow the tablet’s installed speech
synthesizer to announce the labels of the buttons, icons,
etc. while navigating the tablet.
❖
Captions
—Select to enable/disable the Closed Caption
feature.
❖
Large text
—Select to make the font size bigger.
❖
Auto-rotate screen
—Select to enable/disable the
auto-rotate feature.
❖
Touch & hold delay
—Select to set the hold delay time
between when you touch the item and when the item
responds.
















































