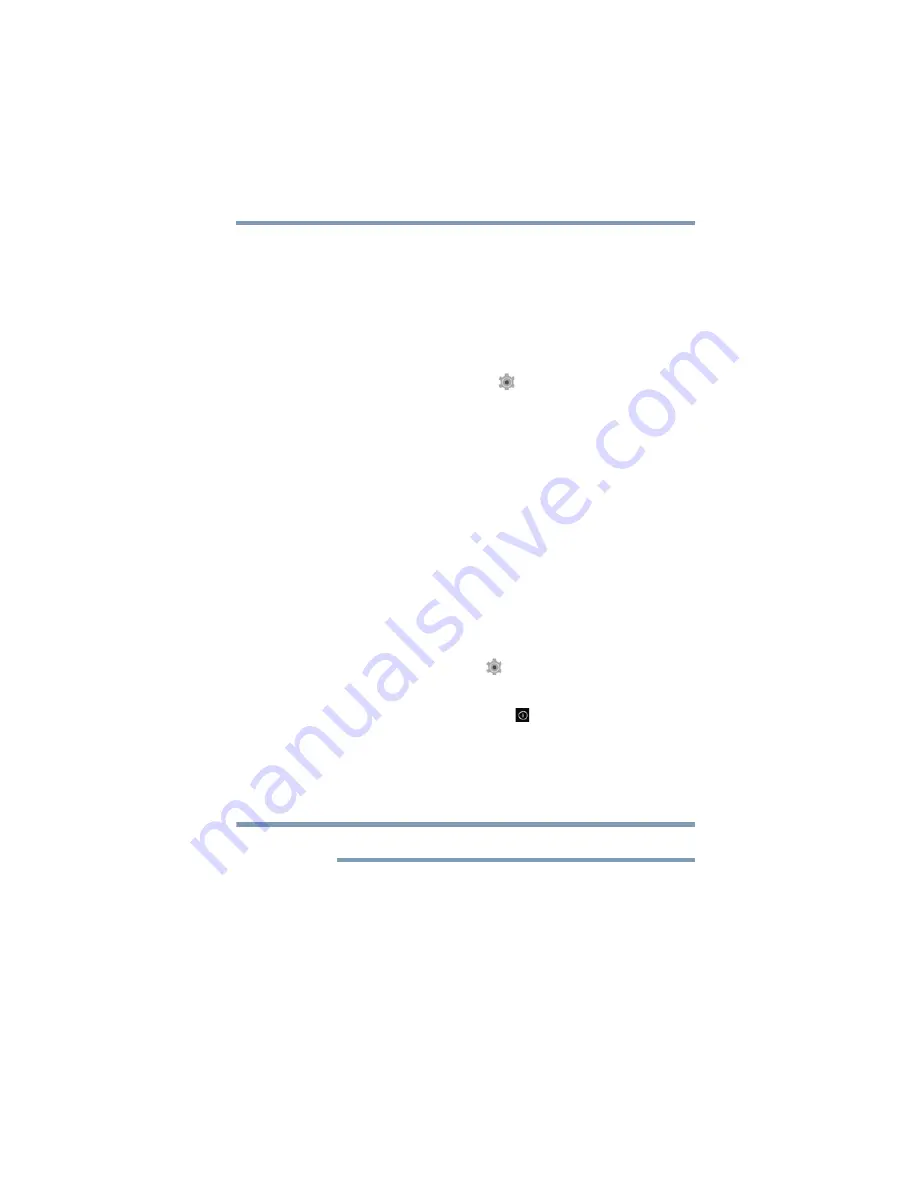
29
Getting Started
Taking care of your battery
Optimizing battery life
You can extend your battery’s life between charges by
turning off features you don’t need. You can also change and
monitor the way apps and system resources consume
battery power.
Below are some of the things you can do:
❖
To turn off Wi-Fi
®
or
Bluetooth
®
when you are not using
them, touch the
Settings
(
) icon under
Wireless &
networks
. Turn Wi-Fi
®
and/or
Bluetooth
®
ON/OFF. For
more information, see
“Wireless and networks settings”
“Location settings” on page 62
❖
Turn down the screen brightness and set a shorter
screen time-out. For more information, see
.
❖
If you do not need them, turn off automatic syncing for
Gmail™, Calendar, Contact, etc. For more information,
see
“Accounts settings” on page 66
❖
If you know you will not be near a Wi-Fi
®
network for
some time, switch to Airplane mode. For more
information, see
“Wireless and networks settings” on
To check the battery charge level:
1
Touch the
Settings
(
) icon.
The Settings menu appears.
2
Touch the
About tablet
(
) icon.
The About tablet menu appears.
3
Touch
Status
.
The battery status (charging or not charging) and level
(as a percentage of fully charged) are displayed.
For more details on your battery use, touch
Battery
.
Maintaining your battery
Fully discharging your battery periodically will allow better
accuracy of the battery meter.
To fully discharge your battery, periodically disconnect the
device from a power source and operate it on battery power
until the battery fully discharges.
NOTE






























