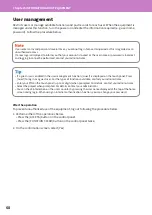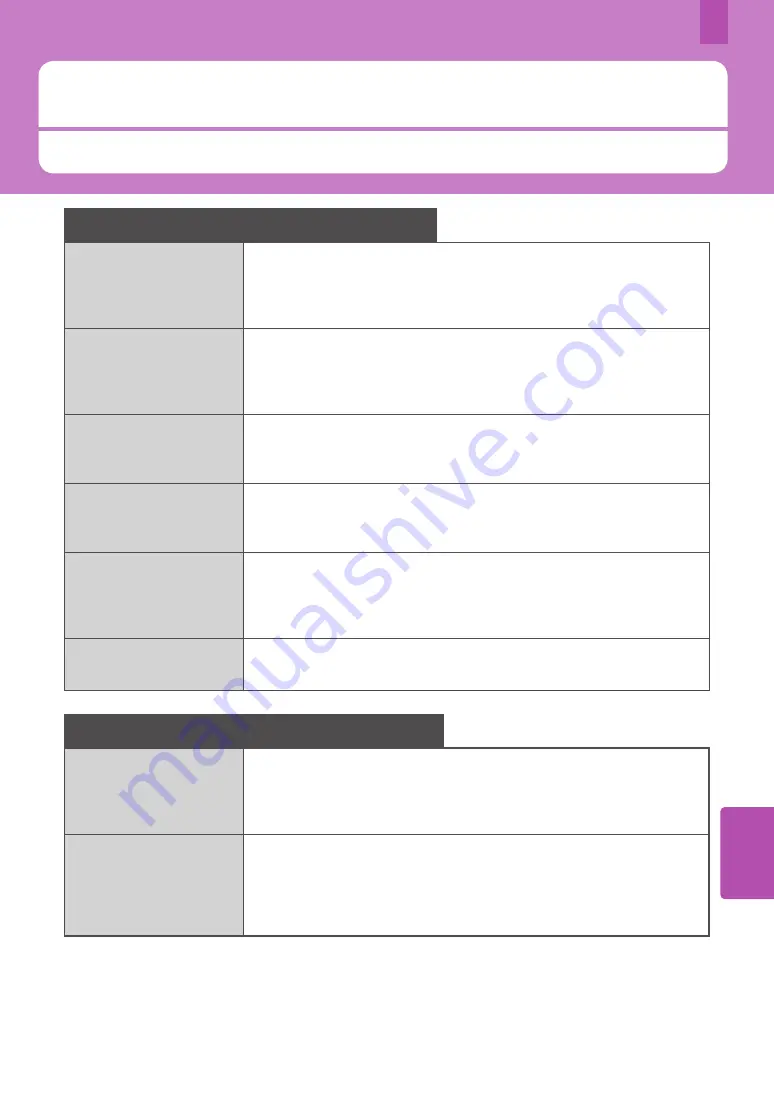
61
5
Client Software
Outlines the client software of the equipment. You need to install software except for e-Filing Web utility and TopAccess
before use.
Client Software
Client software for printing functions
Universal Printer 2 driver
Installed during the Recommended Installation.
&
Software Installation Guide
(PDF)
: “Chapter 2: RECOMMENDED
INSTALLATION” or “Chapter 3: INSTALLING PRINTER DRIVERS FOR WINDOWS”
&
&
Printing Guide
(PDF) : “Chapter 2: PRINTING FROM WINDOWS APPLICATIONS”
Universal PS3 printer driver
Allows you to print documents in high quality mode with applications such as
Adobe Systems Incorporated.
&
Software Installation Guide
(PDF) : “Chapter 2: RECOMMENDED
INSTALLATION” or “Chapter 3: INSTALLING PRINTER DRIVERS FOR WINDOWS”
&
Printing Guide
(PDF) : “Chapter 2: PRINTING FROM WINDOWS APPLICATIONS”
Universal XPS printer driver
Allows you to print documents from WPF applications.
&
Software Installation Guide
(PDF) : “Chapter 2: RECOMMENDED
INSTALLATION” or “Chapter 3: INSTALLING PRINTER DRIVERS FOR WINDOWS”
&
Printing Guide
(PDF) : “Chapter 2: PRINTING FROM WINDOWS APPLICATIONS”
PPD file for Mac
Allows you to print documents from Mac computers (Mac OS X 10.6.8 or later).
&
Software Installation Guide
(PDF) : “Chapter 4: INSTALLING PRINTER DRIVERS
FOR MAC OS”
&
Printing Guide
(PDF) : “Chapter 3: PRINTING FROM MAC OS APPLICATIONS”
UNIX/Linux filter
Allows you to print documents from the UNIX/Linux workstation.
&
Software Installation Guide
(PDF) : “Chapter 5: INSTALLING PRINTER DRIVERS
FOR UNIX/Linux”
&
Printing Guide
(PDF) : “Chapter 4: OTHER PRINTING METHODS” - “Printing
From UNIX/Linux”
CUPS
Allows you to set up the CUPS print system from UNIX/Linux workstation.
&
Software Installation Guide
(PDF) : “Chapter 5: INSTALLING PRINTER DRIVERS
FOR UNIX/Linux”
Client software for scanning functions
Remote Scan driver
Allows you to scan documents remotely and obtain scanned data as an image in
TWAIN applications on Windows computers.
&
Software Installation Guide
(PDF) : “Chapter 2: RECOMMENDED
INSTALLATION” or “Chapter 6: INSTALLING SCAN DRIVER AND UTILITIES
(Windows)”
WIA driver
Allows you to scan documents remotely and obtain scanned data as an image in
WIA (Windows Imaging Acquisition) applications on Windows computers.
&
Software Installation Guide
(PDF) : “Chapter 2: RECOMMENDED
INSTALLATION” or “Chapter 6: INSTALLING SCAN DRIVER AND UTILITIES
(Windows)”
&
Scanning Guide
(PDF) : “Chapter 4: SCANNING USING UTILITY TOOLS”
Summary of Contents for e-STUDIO330AC
Page 1: ...MULTIFUNCTIONAL DIGITAL COLOR SYSTEMS Quick Start Guide ...
Page 22: ...22 MEMO ...
Page 51: ...Chapter 4 TROUBLESHOOTING Troubleshooting 52 FAQs 55 ...
Page 70: ...70 MEMO ...
Page 73: ...FC 330AC 400AC OME19001200 ...