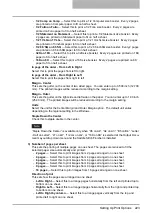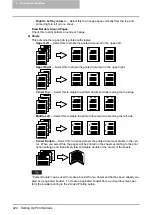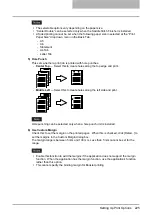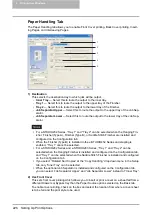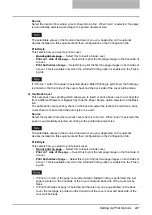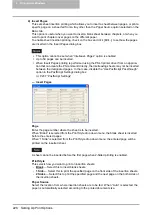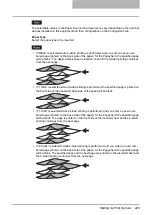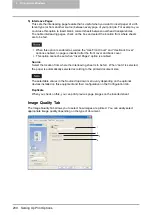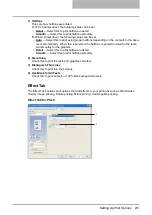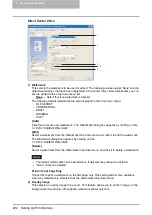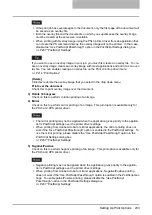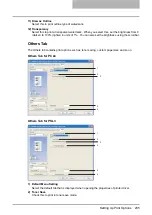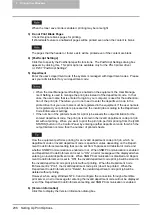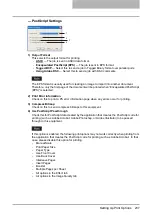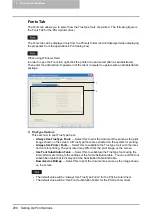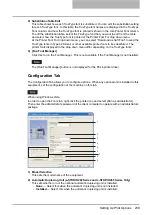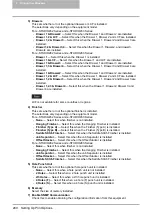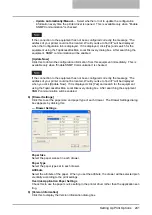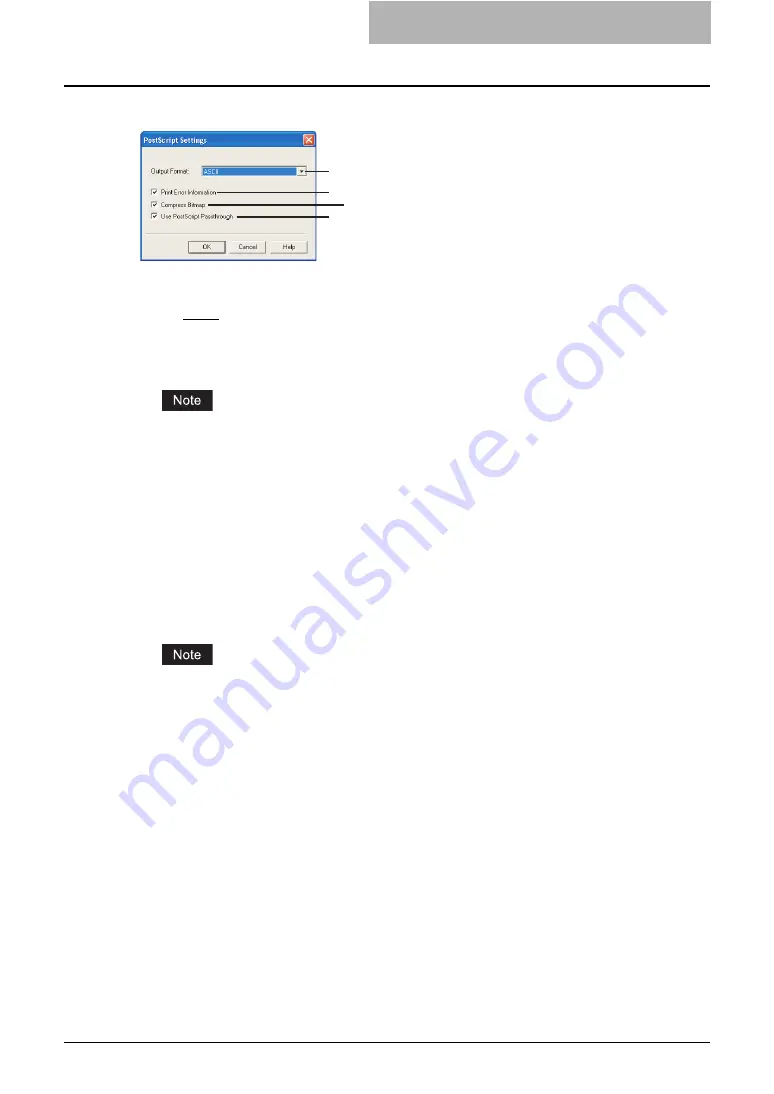
Setting Up Print Options 237
— PostScript Settings
1) Output Format
This selects the output format for printing.
-
ASCII
— The job is sent in ASCII data format.
-
Encapsulated PostScript (EPS)
— The job is sent in EPS format.
-
Tagged BCP
— Select this to send a job in Tagged Binary format over parallel ports.
-
Using Adobe DSC
— Select this to send a job with DSC comments.
The EPS format is usually used for creating an image to import into another document.
Therefore, only the first page of the document will be printed when “Encapsulated PostScript
(EPS)” is selected.
2) Print Error Information
Check on this to print a PS error information page when any errors occur for printing.
3) Compress Bitmap
Check on this to send compress bitmaps to this equipment.
4) Use PostScript Passthrough
Check this for PostScript data created by the application that creates the PostScript code for
printing (such as Adobe Acrobat, Adobe Photoshop, or Adobe Illustrator) to be passed
through to this equipment.
If this option is enabled, the following print options may not work correctly when printing from
the application that creates the PostScript code for printing such as Adobe Acrobat. In that
case, please disable this option for printing.
-
Manual Scale
-
Print Paper Size
-
Paper Type
-
Use Front Cover
-
Use Back Cover
-
Interleave Pages
-
Insert Pages
-
Booklet
-
Multiple Pages per Sheet
-
All options in the Effect tab
-
All options in the Image Quality tab
1
2
4
3
Summary of Contents for e-studio202L
Page 1: ...MULTIFUNCTIONAL DIGITAL SYSTEMS Printing Guide ...
Page 2: ......
Page 10: ......
Page 14: ...12 INDEX 349 ...
Page 20: ......
Page 200: ......
Page 332: ......
Page 354: ......