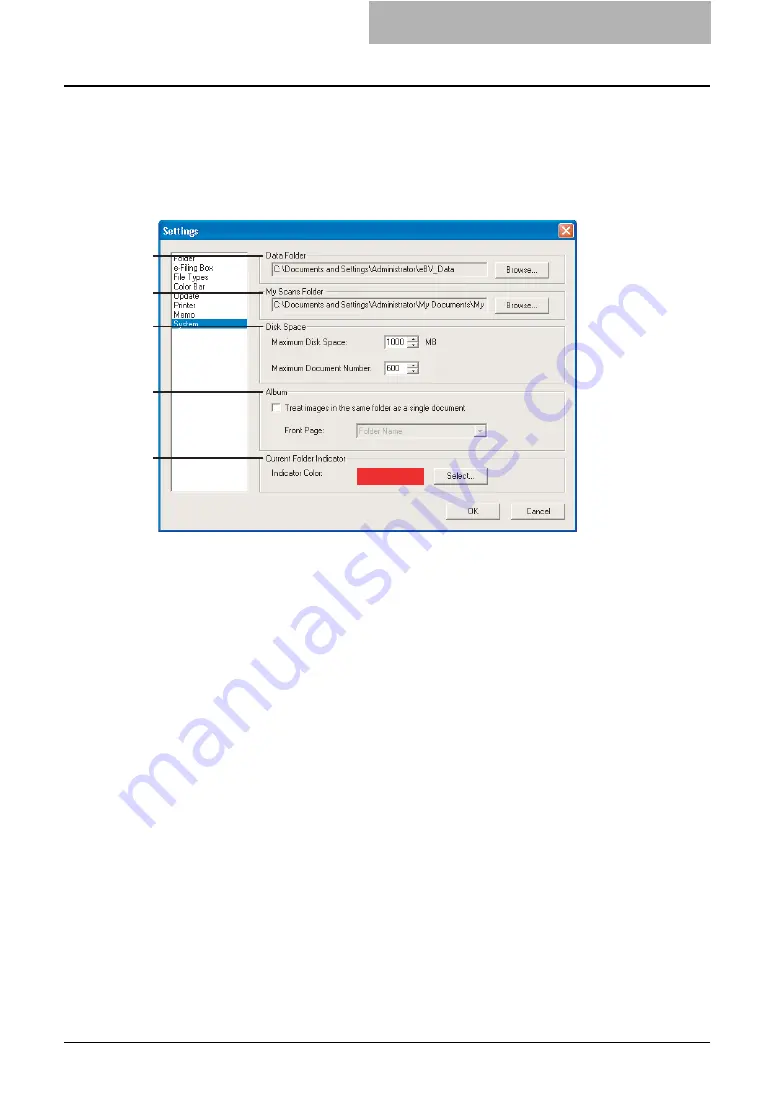
Viewing Documents with e-BRIDGE Viewer 191
— Configuring System Settings
In the System window, you can specify the system settings such as the location of the Data
folder, location of the My Scan folder, disk space, and so on.
The System settings can be performed in the System window of the Settings dialog box that can
be displayed by selecting [Settings...] in the Edit menu.
1) Data Folder
You can specify the data folder that the system data files are stored. Usually the data folder
is set to the “eBV_Data” folder that is automatically created. If you want to change the folder,
click [Browse...] and specify the folder. When you change the data folder, all system data
files in the old folder are moved to the “eBV_Data” folder created in the specified folder.
2) My Scans Folder
You can specify the folder that the e-Filing documents are downloaded. Usually the “My
Scan” folder is automatically created in the “My Documents” folder and e-Filing documents
are downloaded in this folder. If you want to change the folder, click [Browse...] and specify
the folder. When you change the my scan folder, all files in the old folder are moved to the
“My Scan” folder created in the specified folder.
3) Disk Space
You can specify the maximum disk space that can be used for the e-BRIDGE Viewer.
-
Maximum Disk Space
— Specify the size of maximum disk space that the e-BRIDGE
Viewer can be used for the document image data. When the data size of the document
image data exceeds the limitation, the documents will disappear from the old one. It is
set to 1000 MB as the default. You can set between 200 MB and 2000 MB.
-
Maximum Document Number
— Specify the maximum number of the documents that
e-BRIDGE Viewer can view. If the number of registered documents exceeds the limita-
tion, the documents will disappear from the old one. It is set to 600 documents as the
default. You can set between 1 and 2000 documents.
4) Album
Check the “Treat images in the same folder as a single document” option when you want to
view the multiple image files as a single document if several image files are stored in the
same folder. When this is checked, select which image will be front page.
1
2
3
4
5
Summary of Contents for e-STUDIO 850 Series
Page 1: ...MULTIFUNCTIONAL DIGITAL SYSTEMS e Filing Guide ...
Page 2: ......
Page 10: ...8 Preface ...
Page 14: ...12 TABLE OF CONTENTS ...
Page 24: ...1 Overview 22 Features and Functions ...
Page 106: ...2 Getting Started 104 Getting Started with e Filing Web Utility ...
Page 138: ...3 How to Edit Documents 136 Moving and Merging Documents ...
Page 215: ...Safeguarding Data 213 3 Click OK y The selected user boxes are deleted from the e Filing ...
Page 234: ...5 System Administration 232 Using e Filing Backup Restore Utility ...
Page 260: ...6 Menu Functions Web utility 258 Layout Menu Functions ...
Page 268: ...7 Troubleshooting 266 TWAIN and File Downloader Errors ...
Page 272: ...270 INDEX ...






























