Reviews:
No comments
Related manuals for e-STUDIO 810
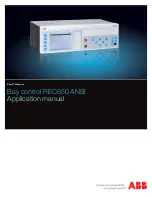
REC650 ANSI
Brand: ABB Pages: 370
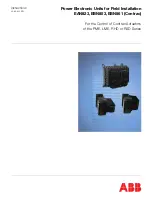
EAN823
Brand: ABB Pages: 17

COM600 series
Brand: ABB Pages: 104
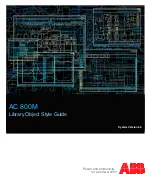
AC 800M
Brand: ABB Pages: 120

ABILITY SSC600
Brand: ABB Pages: 42

imageRUNNER ADVANCE C9075S PRO
Brand: Canon Pages: 20

DA 250
Brand: DAV TECH Pages: 10

6100 Series
Brand: Galcon Pages: 32

3277
Brand: Samson Pages: 2

MT12
Brand: RadioMaster Pages: 10

X16
Brand: Xblue Networks Pages: 2

3251-E
Brand: Samson Pages: 102

58468
Brand: Olsen Pages: 4

YS4803-UC
Brand: Yolink Pages: 23

SARA-R42
Brand: Ublox Pages: 58

VCD 203
Brand: D+H Pages: 16

DISK 3
Brand: CompuPro Pages: 33

999-252
Brand: Hakko Electronics Pages: 2

















