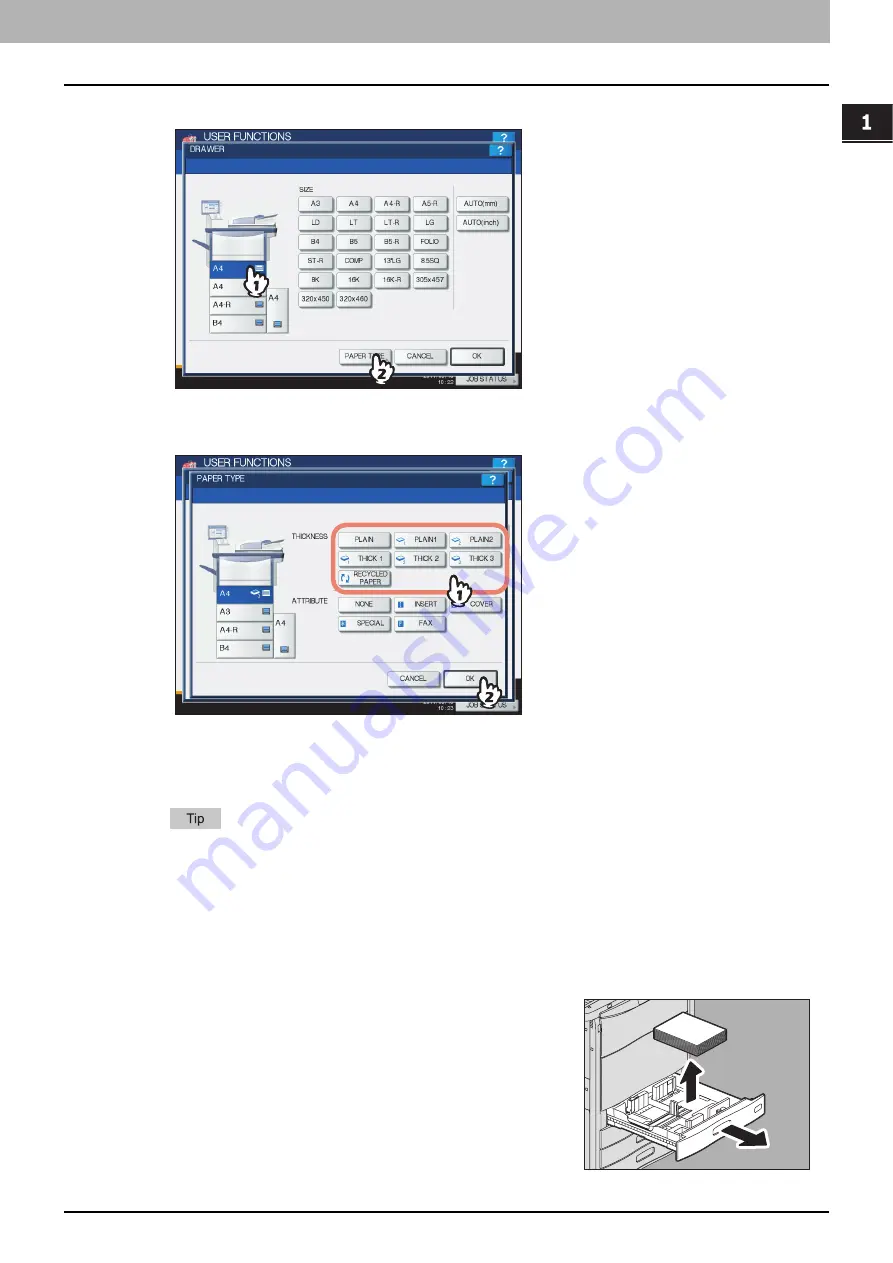
1.TROUBLESHOOTING FOR THE HARDWARE
Clearing a Paper Jam 43
1 TROUBLESHOOTING FOR THE HARDWARE
7
Press the drawer button indicated in the message, and [PAPER TYPE].
8
Press the paper type button corresponding to the paper placed in the drawer, and [OK].
9
Press the [USER FUNCTIONS] button to return to the basic menu and try copying or
printing again.
Paper jams could occur despite there being consistency between the type of paper in a drawer and the type
registered for the drawer in the equipment. This may be due to two or more sheets being fed together. Take the
paper out of the drawer, fan the stack of paper well and put it back in.
Jam when printing from the FAX
1
Pull out the drawer in which paper jams occurred and
remove all the paper from it.
Summary of Contents for E-Studio 5540c
Page 1: ...MULTIFUNCTIONAL DIGITAL COLOR SYSTEMS Troubleshooting Guide ...
Page 4: ......
Page 8: ...6 CONTENTS ...
Page 64: ......
Page 68: ......
Page 116: ...114 INDEX W Waste toner box replacing 55 ...
Page 117: ...FC 5540C 6540C 6550C OME10004800 ...






























