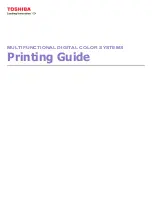End User Software License Agreement 3
End User Software License Agreement
INSTALLING OR OTHERWISE USING THIS SOFTWARE PRODUCT CONSTITUTES YOUR ACCEPTANCE OF THE
FOLLOWING TERMS AND CONDITIONS (UNLESS A SEPARATE LICENSE IS PROVIDED BY THE SUPPLIER OF
APPLICABLE SOFTWARE IN WHICH CASE SUCH SEPARATE LICENSE SHALL APPLY). IF YOU DO NOT ACCEPT
THESE TERMS, YOU MAY NOT INSTALL OR USE THIS SOFTWARE, AND YOU MUST PROMPTLY RETURN THE
SOFTWARE TO THE LOCATION WHERE YOU OBTAINED IT.
Grant of License:
This is a legal agreement between you, the end-user (“You”), and TOSHIBA TEC Corporation (“TTEC”). This software,
fonts (including their typefaces) and related documentation (“Software”) is licensed for use with the system CPU on which
it was installed (“System”) in accordance with the terms contained in this Agreement. This Software is proprietary to TTEC.
TTEC disclaim responsibility for the installation and/or use of this Software, and for the results obtained by using this
Software. You may use one copy of the Software as installed on a single System, and may not copy the Software for any
reason except as necessary to use the Software on a single System. Any copies of the Software shall be subject to the
conditions of this Agreement. You may not, nor cause or permit any third party to, modify, adapt, merge, translate, reverse
compile, reverse assemble, or reverse engineer the Software. You may not use the Software, except in accordance with
this license. No title to the intellectual property in the Software is transferred to you and full ownership is retained by TTEC.
Source code of the Software is not licensed to you. You may not perform modification, deletion, etc. about copyright notice
of the Software (including in duplicate).You will be held legally responsible for any copyright infringement, unauthorized
transfer, reproduction or use of the Software or its documentation.
Term:
This license is effective until terminated by TTEC or upon your failure to comply with any term of this Agreement. Upon
termination, you agree to destroy all copies of the Software and its documentation. You may terminate this license at any
time by destroying the Software and its documentation and all copies.
Disclaimer of Warranty:
This Software is provided “AS IS” without warranty of any kind, either express or implied, including, but not limited to, the
implied warranties of merchantability, fitness for a particular purpose, title, and non-infringement. TTEC disclaim any
warranty relating to the quality and performance of the Software. If the Software proves defective, You (and not TTEC)
shall be responsible for the entire cost of all necessary servicing, repair or correction. TTEC do not warrant that the
functions contained in the Software will meet your requirements or that the operation of the Software will be uninterrupted
or error free.
Limitation of Liability:
IN NO EVENT WILL TTEC BE LIABLE TO YOU FOR ANY DAMAGES, WHETHER IN CONTRACT, TORT, OR
OTHERWISE (except personal injury or death resulting from negligence on the part of TTEC), INCLUDING WITHOUT
LIMITATION ANY LOST PROFITS, LOST DATA, LOST SAVINGS OR OTHER INCIDENTAL, SPECIAL OR
CONSEQUENTIAL DAMAGES ARISING OUT OF THE USE OR INABILITY TO USE THE SOFTWARE, EVEN IF TTEC
OR ITS SUPPLIERS HAVE BEEN ADVISED OF THE POSSIBILITY OF SUCH DAMAGES, NOR FOR THIRD PARTY
CLAIMS.
U.S. Government Restricted Rights:
The Software is provided with RESTRICTED RIGHTS. Use, duplication or disclosure by the U.S. Government is subject to
restrictions set forth in subdivision (b) (3) (ii) or (c) (i) (ii) of the Rights in Technical Data and Computer Software Clause set
forth in 252.227-7013, or 52.227-19 (c) (2) of the DOD FAR, as appropriate. Contractor/Manufacturer is TOSHIBA TEC
Corporation, 1-11-1, Ohsaki, Shinagawa-ku, Tokyo, 141-0032, Japan
General:
You may not sublicense, lease, rent, assign or transfer this license or the Software. Any attempt to sublicense, lease, rent,
assign or transfer any of the rights, duties or obligations hereunder is void. You agree that you do not intend to, and will not
ship, transmit (directly or indirectly) the Software, including any copies of the Software, or any technical data contained in
the Software or its media, or any direct product thereof, to any country or destination prohibited by the United States
Government. This license shall be governed by the laws of Japan or, at the election of a Supplier of TTEC concerned with
a dispute arising from or relating to this Agreement, the laws of the Country designated from time to time by the relevant
Supplier of TTEC. If any provision or portion of this Agreement shall be found to be illegal, invalid or unenforceable, the
remaining provisions or portions shall remain in full force and effect.
YOU ACKNOWLEDGE THAT YOU HAVE READ THIS LICENSE AGREEMENT AND THAT YOU UNDERSTAND ITS
PROVISIONS. YOU AGREE TO BE BOUND BY ITS TERMS AND CONDITIONS. YOU FURTHER AGREE THAT THIS
LICENSE AGREEMENT CONTAINS THE COMPLETE AND EXCLUSIVE AGREEMENT BETWEEN YOU AND TTEC
AND ITS SUPPLIERS AND SUPERSEDES ANY PROPOSAL OR PRIOR AGREEMENT, ORAL OR WRITTEN, OR ANY
OTHER COMMUNICATION RELATING TO THE SUBJECT MATTER OF THIS LICENSE AGREEMENT.
TOSHIBA TEC Corporation, 1-11-1, Ohsaki, Shinagawa-ku, Tokyo, 141-0032, Japan
Summary of Contents for e-STUDIO 407CS Series
Page 1: ...MULTIFUNCTIONAL DIGITAL COLOR SYSTEMS Printing Guide ...
Page 6: ......
Page 190: ......
Page 194: ......
Page 202: ...200 INDEX ...
Page 203: ...FC 287CS 347CS 407CS OME12030900 ...