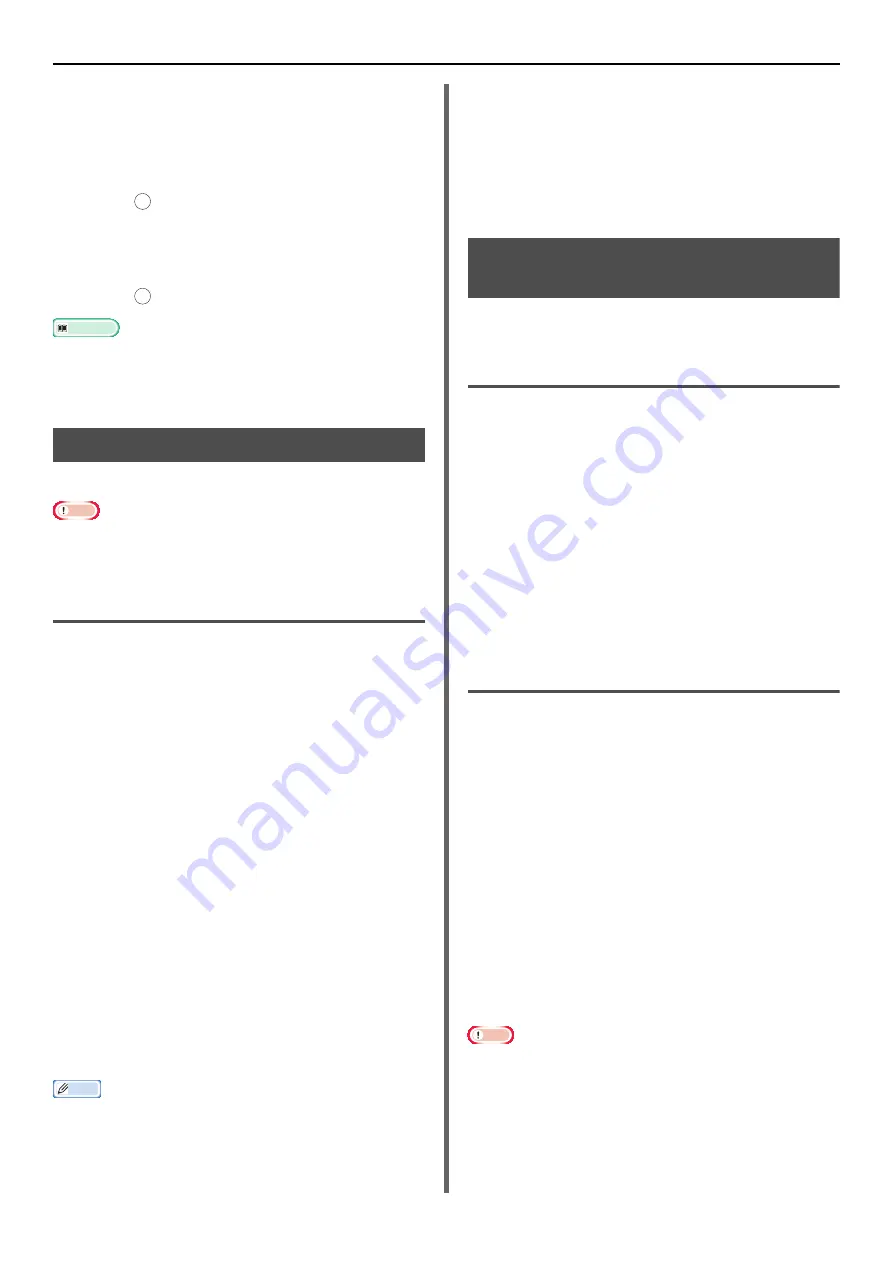
Useful Operations for Printing From a Computer
- 66 -
- Press the <
CLEAR
> key if you enter a wrong
number.
- Press the <
STOP
> key if you want to stop the job
search.
13
Make sure [
] is selected and then
press .
If you select [
Delete
], you can delete the print
job.
14
Enter the number of copies and then
press .
Reference
z
You can delete stored print data with the Configuration
Tool.
z
The print job stored on the SD memory card remains after
printing.
Saving the Driver Settings
You can save the printer driver settings.
Note
z
This function is not available with the Windows PS printer
driver, the Mac OS X printer driver and the Fax driver.
For Windows PCL/PCL XPS Printer
Driver
Saving the Settings
1
Click [
Start
] and select [
Devices and
Printers
].
2
Right-click the TOSHIBA e-STUDIO403S
icon and then select [
Printing
preferences
]>[
TOSHIBA
e-STUDIO403S(*)
].
*Select the type of driver you want to use.
3
Configure the print settings to save.
4
On the [
Setup
] tab, click [
Save
] at
[
Driver Settings
].
5
Specify a name for the setting to save
and then click [
OK
].
If you select the [
Include media settings
] check
box, the paper configuration on the [
Setup
] tab is
also saved.
6
Click [
OK
] to close the print setup dialog
box.
Memo
z
Up to 14 forms can be stored.
Using the Saved Settings
1
Open the file you want to print.
2
From the [
File
] menu, select [
].
3
Click [
Preferences
].
4
On the [
Setup
] tab, select a setting you
want to use from [
Driver Settings
].
5
Start printing.
Changing the Driver's Default
Settings
You can use print settings often used as the
printer driver's default settings.
For Windows Printer Driver
1
Click [
Start
] and select [
Devices and
Printers
].
2
Right-click the TOSHIBA e-STUDIO403S
icon and then select [
Printing
preferences
]>[
TOSHIBA
e-STUDIO403S(*)
].
*Select the type of driver you want to use.
3
Configure the print settings to use as the
driver's default setting.
4
Click [
OK
].
For Mac OS X PCL/PS Printer Driver
1
Open a file.
2
From the [
File
] menu, select [
].
3
Configure the print settings to use as the
driver's default settings.
4
Select [
Save Current Settings as
Preset...
] from [
Presets
]. (For Mac OS
X 10.7)
Select [
Save As
] from [
Presets
]. (For
Mac OS X 10.4 to 10.6)
5
Enter a name for the settings and click
[
OK
].
6
Click [
Cancel
].
Note
z
To use the saved settings, select the name from [
Presets
]
in the print dialog.
OK
OK






























